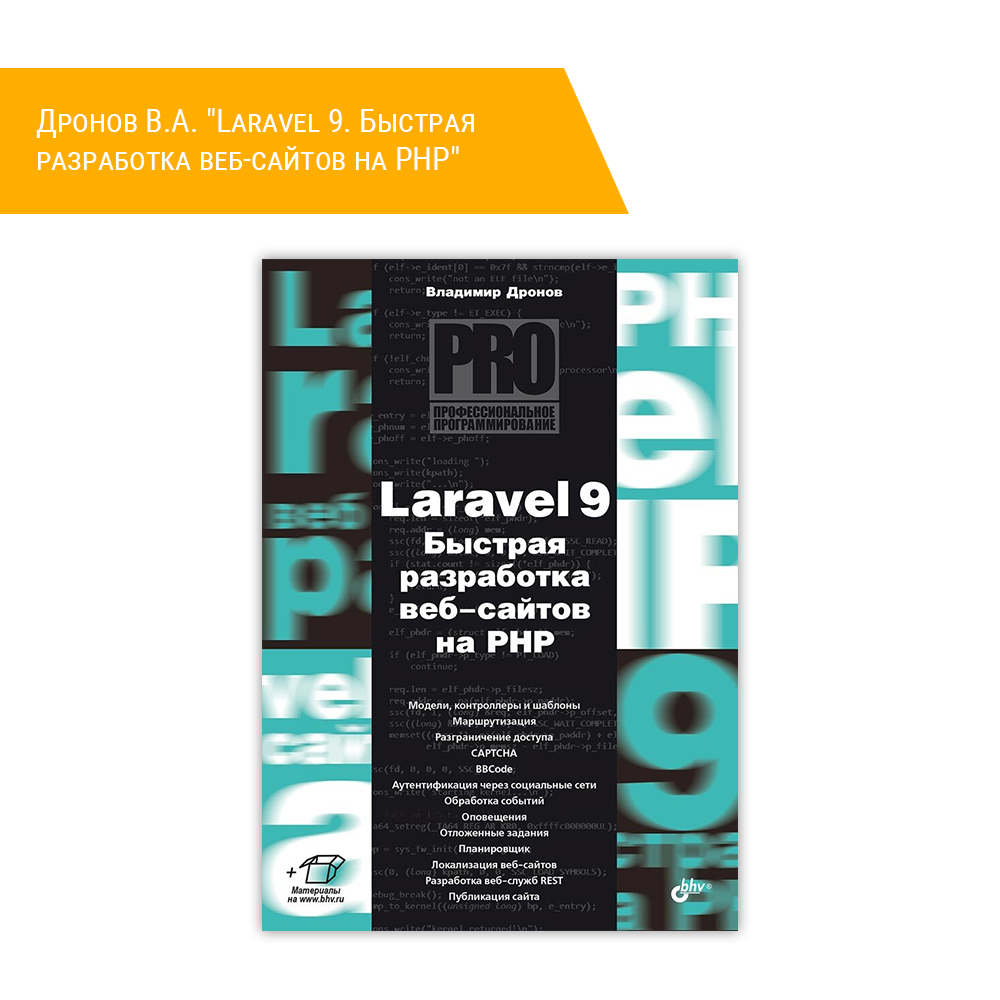1. Установка Red Hat Linux 9
"Ну, скажи мне, Красная Шапочка, и откуда у тебя столько поклонников?!"
...логи чата GW с RH...
Дистрибутивы от Red Hat Inc. всегда пользовались большой популярностью. Red Hat Linux стал стандартом "де-факто" для многих. Если софтверная компания выпускает ПО под Linux, то она, в первую очередь, делает его совместимым с Red Hat Linux. Отчасти такой популярности способствовал созданный компанией менеджер пакетов RPM (Red Hat Package Manager). Конечно, не стоит забывать и о программах, разработанных в Red Hat и облегчивших жизнь пользователям и администраторам. Но всё-таки у большинства пользователей компания Red Hat ассоциируется именно с RPM.
Перейдём к установке.
1.1. Способ и начало установки.
Как уже было сказано в описании установки ALT Linux Master 2.2, дистрибутив может быть установлен из трёх источников (компакт-диски, сеть, жёсткий диск). При этом существует два способа загрузки ядра (с компакт-диска или флоппи-диска). В отличие от ALM 2.2 у RH 9 образы для загрузки ядра с флоппи-диска называются иначе:
- bootdisk.img: для всех методов установки;
- drvblock.img: дополнительный диск с драйверами для блочных устройств;
- drvnet.img: дополнительный диск с драйверами для сетевых устройств;
- pcmcia.img: если источник установки доступен через карту PCMCIA (сетевую, CD-ROM).
Кроме этого, существует ещё одна возможность загрузки ядра -- удалённая, при помощи PXE (см. подкаталог images/pxeboot на первом инсталляционном диске).
Если вам понадобится создать загрузочную дискету, то в среде DOS это можно сделать при помощи утилиты rawrite.exe (вариант для Windows -- rawwritewin.exe), находящейся в подкаталоге dosutils первого установочного диска. Вариант утилиты для Windows называется rawwritewin.exe и вы найдёте её там же. Проще воспользоваться ей, не понадобится перегружаться в среду MS DOS. Тем более, что Windows NT/2000/XP/2003 уже "разучились" это делать.
Выбирайте способ загрузки и загружайтесь. Как правило, никаких опций ядра при загрузке указывать не приходится -- ядро собрано таким образом, чтобы сразу заработать на большей части машин. Просто нажмите клавишу [Enter] (см.рисунок). Вам будет предложена возможность проверки поверхности компакт-дисков перед установкой. Делать это или нет -- решайте сами.
1.2. Выбор языка и кодировки.
Вы должны указать язык, который будет использоваться инсталлятором и системой в дальнейшем (см.рисунок), и раскладку клавиатуры (см.рисунок). Выберем "Русский" язык и раскладку клавиатуры "Russian (win)", чтобы не чувствовать дискомфорта при переходе из Windows.
1.3. Настройка мыши.
Если у вас простая двух или трёх-кнопочная мышь, то проблем с её установкой не будет. Иногда проблемы возникают при использовании многокнопочных манипуляторов с колёсиком для скроллинга. Что тут можно сделать? Во-первых, поговорим об этом чуть позже, а во-вторых, вы можете указать тип мыши "Стандартная" и уже после окончательной установки Linux заняться тонкой настройкой своего "хвостатого друга" (см.рисунок).
1.4. Тип установки.
Укажите тип установки "Персональный компьютер" (см.рисунок). Он не слишком отличается от "Выборочной установки". В любом случае у anaconda (программа установки Red Hat Linux) нет режима установки "эксперт", поэтому придётся положиться на то, что предлагает инсталлятор.
1.5. Настройка разбиения диска.
Откажитесь от режима автоматического разбиения диска. (см.рисунок).
1.7. Разбиение.
Вот мы и добрались до самого интересного. Что видим? (см.рисунок).
К сожалению, Disk Druid, в отличие от DiskDrake не может изменять конфигурацию FAT-разделов без потери данных. Так что, если вы планируете устанавливать Linux по соседству с Windows и это будет Red Hat Linux, то лучше изменение геометрии раздела доверить Partition Magic.
Итак, нам нужно создать как минимум два раздела, swap и "/". Для создания нового раздела нажмите кнопку с надписью "Создать". Создайте первым swap-раздел (см.рисунок). Выберите в дополнительных опциях "Фиксированный размер" и укажите в поле "Размер (MB)" размер swap-раздела в мегабайтах.
Примечание. Напоминаю вам, что размер раздела для свопинга равен двойному объёму оперативной памяти на вашем компьютере.
На оставшемся месте разместите корневой раздел ("/") (см.рисунок) -- для этого не забудьте выбрать пункт "Занять всё доступное пространство". Если вы посмотрите на скриншоты, то обратите внимание, что в обоих случаях я указал тип создаваемых разделов "первичные" (см.рисунок).
Примечание. Какой тип раздела выбирать, первичный или расширенный, зависит от нескольких факторов. Подробнее об этом вы можете прочитать здесь.
Примечание. Размер раздела "/" может колебаться от 1.5 Гб и выше. Это зависит от множества факторов. Подробнее об этом вы можете прочитать здесь.
Примечание.Странно, но Disk Druid автоматически поменял разделы местами, поставив первым "/", а следом з ним swap.
Если вы хотите, чтобы ваш FAT-раздел автоматически монтировался при загрузке системы, то укажите для него точку монтирования (см.рисунок).
1.8. Настройка загрузчика.
Теперь перейдём к настройке загрузчика. Их два -- LILO и GRUB. По умолчанию выбран GRUB. Что выбрать? Я предпочитаю LILO, он более консервативен. Вы можете воспользоваться GRUB'ом, он в чём-то более продвинут и наворочен по сравнению со своим коллегой (см.рисунок). Если вы хотите установить загрузчик не в главную загрузочную запись (MBR), а в первый загрузочный сектор раздела "/", то отметьте пункт "Настроить дополнительные параметры загрузчика". Кроме этого, здесь вы сможете указать дополнительную опцию "Использовать LBA32" (см.рисунок). Хотя в программе установки и сказано, что выставлять эту опцию не рекомендуется, но в документации к LILO указано, что использование опции lba32 для новых BIOS (1998 года выпуска и более поздних) рекомендовано.
1.9. Настройка сети.
Как правило, на машине у вас должен быть один сетевой интерфейс. Если же его нет, то этот пункт инсталлятором будет пропущен. Что необходимо настроить? (см.рисунок)
- ip-адрес машины -- либо указать его вручную, либо, если в вашей сети настроен DHCP-сервер, оставить включённую опцию "Использовать DHCP"
- маску подсети -- как правило, это 255.255.255.0
- имя компьютера -- вручную или "доверить" это DHCP-серверу
- ip-адрес DNS-сервера -- если таковой имеется
- ip-адрес шлюза -- часто совпадает с ip-адресом DNS-сервера
Адреса вы можете взять у системного администратора.
1.10. Настройка брандмауэра.
Настройка защитного экрана требует от вас указать уровень безопасности. По большей части, для рабочих станций достаточно среднего уровня. Уточните доверенные устройства и порты, на которые разрешён входящий трафик. (см.рисунок). Как правило, достаточно открыть 22-й порт (SSH). Если же вы не планируете предоставлять удалённый доступ к своей машине, то не имеет смысла оставлять этот порт открытым.
1.11. Поддержка дополнительных языков.
Кроме русского языка, используемого в системе, добавьте и английский. Остальные языки -- по необходимости. (см.рисунок). Какой язык делать основным в системе -- решайте сами.
1.12. Выбор часового пояса.
Выбор часового пояса можно осуществить двумя способами -- указав на карте город, с которым ваш часовой пояс совпадает или выбрать его из списка. (см.рисунок). Остальные настройки менять не надо.
1.13. Пароль пользователя root.
Без комментариев. (см.рисунок).
1.14. Выбор пакетов.
Итак, первичная настройка выполнена. Программа установки предлагает уточнить список устанавливаемых пакетов (см.рисунок). Если ваш выбор "Принять текущий список пакетов", то инсталлятор начнёт их установку. (см.рисунок). Если же вы хотите предварительно установить какой-либо пакет, то выберите пункт "Уточнить наборы устанавливаемых пакетов". В этом случае вы сможете выбрать необходимое при помощи утилиты redhat-config-packages. (см.рисунок). При этом, если включить опцию "Индивидуальный выбор пакетов", то вы получите возможность выбирать из общего списка. (см.рисунок).
1.15. Создание загрузочного диска
Не поленитесь и создайте загрузочный диск. Он вам может пригодится, если вы будете переустанавливать Windows и код загрузчика MBR будет перезаписан. Тогда вам нужно будет загрузиться с этой дискеты и выполнить команду:
lilo -v
Это позволит вам восстановить загрузчик LILO. Или (для GRUB):
grub-install /dev/hda
Есть второй вариант восстановить код MBR -- загрузиться с первого диска дистрибутива и в параметрах загрузки указать:
linux rescue root=/dev/hda6
В этом случае /dev/hda6 это имя корневого раздела (в вашем случае он может быть иным). Если у вас не слишком запутанная геометрия разметки, то, возможно, Linux и сам определит, где расположен "/".
Примечание. Если уж мы заговорили о том как восстановить код загрузчика Linux в MBR, то следует напомнить как сделать обратное -- убрать его и заменить на обычный код, который используется при загрузке DOS/Windows. Для этого вам необходимо загрузиться с системной дискеты MS DOS и выполнить следующую команду:
fdisk /mbr
1.16. Настройка графического интерфейса
Перейдём к настройке X Window. X (X Window System) является основой графического интерфейса Linux, на которой базируются все графические оболочки/среды (KDE, GNOME, AfterStep, WindowMaker и многие другие). Anaconda попробует настроить X автоматически. Вы должны выбрать видеокарту (см.рисунок), монитор (см.рисунок) и разрешение экрана и глубину цвета (см.рисунок). Кроме этого, вы должны выбрать способ входа в систему -- графический или текстовый. Выбирайте графический (почему именно графический? об этом чуть ниже). Если не захотите использовать его, потом отключите.
1.17. Первая загрузка
С "иксами" разобрались. Примите поздравления от Red Hat Team (см.рисунок) и перегружайте компьютер -- заставка у GRUB выглядит очень симпатично (см.рисунок).
Зачем нужен графический вход в систему? Дело в том, что при первой загрузке Red Hat Linux стартует сервис firstboot. Это программа, имеющая графическую оболочку, выполняется только при runlevel 5 (графический вход в систему) и позволяет донастроить систему при первом запуске (см.рисунок).
Вам нужно:
- ввести пользователя (см.рисунок)
- настроить время (см.рисунок)
- настроить звуковую карту (см.рисунок)
- зарегистрировать систему в Red Hat (необязательно) (см.рисунок)
- при наличии дополнительных дисков доустановить необходимое программное обеспечение (см.рисунок)
Вот и всё (см.рисунок). Можно переходить к детальной настройке и работе.
2. Ссылки.
- Red Hat Inc.
- Red Hat Linux 9: Red Hat Linux x86 Installation Guide (english) (html)