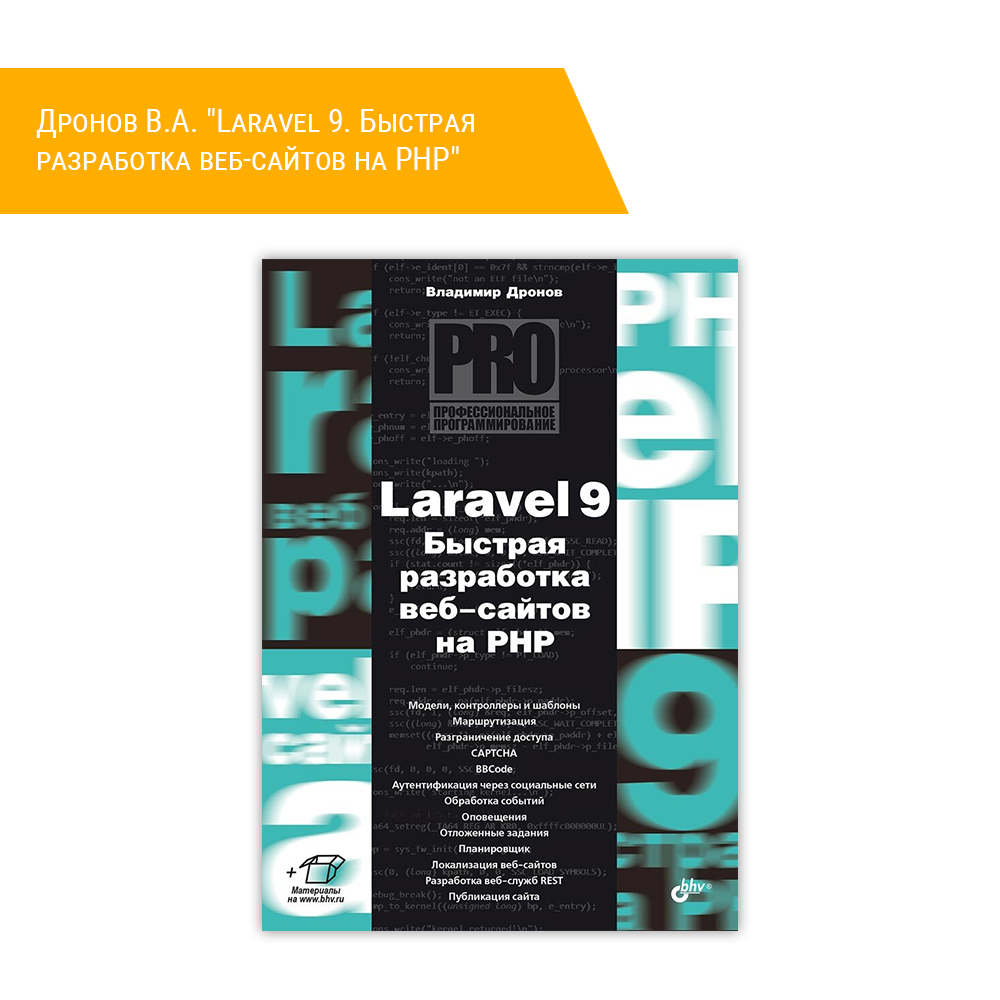1. Установка Debian GNU/Linux 3.0
Самый "некоммерческий из некоммерческих". Так иногда в шутку называют Debian GNU/Linux. Действительно, его создатели относятся очень щепетильно к вопросам лицензирования. Разработчики дистрибутива считают, что возможно создать на 100% свободную операционную систему, которая бы давала пользователю все, что необходимо для ежедневной работы. Но дистрибутив знаменит не только этим. Он предоставляет пользователям самую удобную и легкую процедуру обновлений пакетов. Были прецеденты совершенно безболезненного перехода с Debian 1.3 (bo) на стабильный релиз - 2.2 (potato) (заметьте - такой переход означает обновление libc5 на libc6). Кроме этого у проекта Debain огромный репозиторий пакетов. Это и многое другое делает Debian GNU/Linux привлекательным в использовании.
Перейдём к установке.
1.1. Способ и начало установки.
Как уже было сказано в описании установки ALT Linux Master 2.2, дистрибутив может быть установлен из трёх источников (компакт-диски, сеть, жёсткий диск). При этом существует два способа загрузки ядра (с компакт-диска или флоппи-диска). Кроме этого, Debian GNU/Linux имеет возможность загрузки образа ядра с жёсткого диска, а также через TFTP (Trivial File Transfer Protocol). И в отличие от большинства дистрибутивов он не предоставляет для загрузки с флоппи-диска наборы образов (отдельно для загрузки с CD-привода, отдельно по сети и т.п.). У него есть только два варианта загрузки ядра c использованием дискет:
- первый: необходимо создать две дискеты -- на первую копируется образ rescue.bin, расположенный в подкаталоге install первого компакт-диска, на вторую root.bin. Загрузка начинается с первого флоппи-диска, затем программа загрузки просит вставить вторую дискету, чтобы примонтировать к корню файловой системы образ, расположенный на втором диске;
- второй: использование SBM (Smart Boot Manager). Образ диска, содержащий SBM, называется sbm.bin, он расположен там же, где и первые два образа. В состав SBM включены IDE драйвера, что позволяет ему, минуя функции BIOS, производить загрузку с компакт-диска.
Примечание. Если SBM не смог автоматически определить наличие CD-привода на вашей машине (см.рисунок), то вы можете попробовать указать вручную адреса портов ввода/вывода для CD-привода (см.рисунок), но этот вариант больше подходит для продвинутых пользователей, поэтому лучшим выходом будет скопировать содержимое подкаталога install на жёсткий диск и в среде DOS запустить bat-файл boot.bat, расположенный там же.
Если вам понадобится создать загрузочную дискету, то в среде DOS это можно сделать при помощи утилиты rawrite2.exe, находящейся в подкаталоге install первого установочного диска. Вариант утилиты для Windows называется rwwrtwin.exe и вы найдёте её в подкаталоге tools. Проще воспользоваться ей, не понадобится перегружаться в среду MS DOS. Тем более, что Windows NT/2000/XP/2003 уже "разучились" это делать.
Прежде, чем мы перейдём непосредственно к установке, обращаю ваше внимание на то, что она разделена на два этапа. На первом вы формируете дисковые разделы и устанавливаете базовую (минимально необходимую) часть дистрибутива. И только после первой перезагрузки переходите к установке дополнительных пакетов и детальной настройке системы.
Выбирайте способ загрузки и загружайтесь. Как правило, никаких опций ядра при загрузке указывать не приходится -- ядро собрано таким образом, чтобы сразу заработать на большей части машин. Единственное, что рекомендую указать при загрузке, это использование ядра из ветки 2.4.x -- для этого укажите имя соответствующего образа ядра: bf24 нажмите клавишу [Enter] (см.рисунок). В противном случае при загрузке будет использовано ядро из ветки 2.2.x.
Примечание. Всё, описанное ниже, относится к случаю использования ядра из ветки 2.4.x
1.2. Выбор языка (Choose The Language).
Вам необходимо указать язык, который будет использоваться инсталлятором для общения с вами (см.рисунок). К сожалению, возможность выбрать русский язык отсутствует (см.рисунок).
1.3. Главное меню установки (Installation Main Menu).
Возможно кого-то из вас смущает полное отсутствие графического интерфейса. Поверьте, это только кажущееся неудобство. Итак, на что в первую очередь следует обращать внимание. Главное меню установки (см.рисунок) предоставляет вам возможность вмешиваться в процесс инсталляции. Если же вы не хотите (или не знаете что) делать, то следуйте подсказкам, предоставляемым меню и/или выбирайте те варианты ответов, что даны по умолчанию. Обратите на три первых пункта: "Next", "Alternate", "Alternate1" ("следующий шаг", "альтернативный шаг", "альтернативный шаг 1"). Количество альтернативных шагов может меняться. Как правило, вам достаточного следовать указаниям, даваемым первым пунктом меню. Итак...
1.3.1. Настройка клавиатуры (Configure the Keyboard).
Ваш выбор qwerty/ru (см.рисунок).
1.3.2. Разметка жёсткого диска (Partition A Hard Disk).
Следующим шагом будет разметка жёсткого диска. В первую очередь вы должны выбрать диск (см.рисунок).Список, описывающий обозначения имён жёстких дисков в Linux, дан в заключительном разделе статьи "Windows, подвинься! Часть 1. Предварительная настройка.". Перед тем как перейти к разметке диска, программа установки информирует вас о том, что если BIOS вашего компьютера не поддерживает LBA режим и спецификацию расширенной поддержки драйверов дисков, то вы должны полностью разместить в пределах первых 1024 цилиндров (первые 8 Гб дискового пространства) корневой раздел или раздел /boot. Что позволит успешно загрузить ядро Linux, содержащее необходимый код для поддержки расширенного режима работы с дисками.
Далее следует напоминание о том, как производить расчёт размера дискового пространства при использовании файловой системы ReiserFS: планируемый размер + 32 Мб для журнала (см.рисунок).
Теперь запускается программа cfdisk (аналог консольной утилиты fdisk, но с более интуитивно-понятным интерфейсом). К сожалению, инсталлятор Debian GNU/Linux не имеет в своём распоряжении инструментов, позволяющих изменять размеры существующих разделов, поэтому в случае установки Debian, вы должны освободить место, используя средства Windows (Partition Magic, FIPS и т.п.).
В этом случае рабочий экран программы cfdisk будет выглядеть примерно так: см.рисунок.
Навигация по пунктам меню, расположенного в нижней части экрана, осуществляется при помощи клавиш управления курсором [Left], [Right]. Перемещение по разделам диска -- клавишами [Up], [Down]. Выберите свободный участок дискового пространства (free space) и выберите пункт меню "New" ("Новый"). Сперва необходимо указать тип раздела, первичный (primary) или логический (logical). Если затрудняетесь с выбором, выбирайте логический тип раздела. Обратите внимание, что каждый раз при создании нового раздела cfdisk предлагает создавать раздел размером равным размеру свободного пространства на диске. При изменении величины в этом поле используйте клавишу [Backspace]. Клавиша [Delete] не срабатывает должным образом, при её нажатии вы возвращаетесь на шаг назад. Создаём первым swap-раздел (принципы расчёта размеров разделов даны в заключительной части статьи "Windows, подвинься! Часть 1. Предварительная настройка.") Далее вы должны указать, где располагать создаваемый раздел -- в начале свободного пространства (beginning) или в конце (end). И последним вы должны указать тип раздела (см.рисунок). Для этого выберите пункт меню "Type" ("Тип"), cfdisk покажет вам список разделов и их обозначения (см.рисунок). Укажите код 82 (см.рисунок). Это сигнатура swap-раздела.
Те же действия повторите при создании корневого раздела (код 83, Linux native). Чтобы сохранить изменения на диске выберите пункт меню "Write" ("Записать") и для подтверждения наберите слово "yes" ("да") (см.рисунок).
Формирование разделов окончено. Выходим из cfdisk -- пункт меню "Quit" ["Выход"].
1.3.3. Инициализация и подключение swap-раздела (Initialize and Activate Swap Partition).
На следующем этапе мы должны подключить swap-раздел. Зачем необходима эта операция? Swap-раздел предназначен для временного хранения выгружаемых из памяти и неиспользуемых на текущий момент программ и данных. При установке Linux и наличии большого объёма оперативной памяти, свопинг может и не понадобиться, но в дальнейшем, при непосредственной работе, он будет жизненно необходим. Даже если "на борту" вашего компьютера объём ОЗУ составляет 512 Мб и более, создавайте swap-разделы.
Хотите сканировать swap-раздел на наличие bad-блоков или нет, решайте сами (см.рисунок).
Подтвердите, что вы согласны с тем, что данные на этом разделе в результате инициализации будут стёрты (см.рисунок).
1.3.4. Инициализация Linux раздела (Initialize a Linux Partition).
Теперь необходимо отформатировать Linux-раздел. В нашем примере это /dev/hda6, где будет размещена файловая система ext3 (см.рисунок). Шаги, выполняемые при этом, совпадают с теми, что описаны при инициализации swap-раздела, за исключением двух пунктов: вы должны уточнить тип файловой системы (см.рисунок) и после форматирования раздела, программа установки предлагает смонтировать корневой раздел, прежде чем перейти к дальнейшей настройке (см.рисунок).
1.3.5. Установка ядра и драйверов (Install Kernel and Driver Modules).
Установка ядра и драйверов (см.рисунок) не требует от вас принятия принципиально важных решений. Вам сообщат, что на компакт-диске обнаружены необходимые пакеты и попросят подтвердить их установку (см.рисунок).
1.3.6. Конфигурирование драйверов устройств (Configure Device Driver Modules).
Этот пункт требует от вас настроить драйвера устройств (см.рисунок). Не паникуйте -- сейчас разберёмся, что и как.
Дело в том, что на этом этапе руководство по установке Debian GNU/Linux рекомендует устанавливать только те драйвера, которые вам необходимы при инсталляции. К ним можно отнести "...драйвера сетевых карт, SCSI-устройств или проприетарных CD-приводов..." (конец цитаты). Всё остальное донастраивается уже после первой перезагрузки. Для это можно воспользоваться утилитой modconf.
Вернёмся к настройке.
Инсталлятор (см.рисунок) сообщает о том, что часть драйверов уже включена в ядро и если вы не видите необходимого драйвера в меню конфигурации, то возможно он уже загружен и вы можете использовать соответствующее устройство без загрузки драйвера вручную.
Выбираем необходимый нам драйвер сетевой карты (см.рисунок). При его выборе (см.рисунок) вам предложат указать дополнительные параметры (см.рисунок). Как правило, такие параметры необходимы для ISA-карт, драйвера которых требуют указывать при загрузки адрес порта ввода/вывода и номер прерывания, с которым работает сетевая карта (например, io=0x400 irq=5). Для PCI-карт указание таких параметров, как правило, не обязательно. За подробной информацией обращайтесь к документации для конкретного драйвера устройства.
Примечание. На каком именно прерывании "сидит" сетевая вы можете "подсмотреть" у Windows или спросить у администратора вашей сети. Если у вас есть выбор, воспользуйтесь вторым вариантом.
Если драйвер выбран неверно, то программа установки сообщит об этом (см.рисунок).
Примечание. Если такое происходит, попробуйте выбрать схожий драйвер. Если это не помогает, то можете пропустить этот этап или временно использовать сетевой интерфейс-"пустышку", dummy (см.рисунок). Наличие данного драйвера не позволит вам работать в локальной сети, но даст возможность настроить в процессе установки её параметры. В дальнейшем вы сможете заменить драйвер-"пустышку" на драйвер реальной карты.
Конечно, это несколько необычный приём. Его иногда применяют, чтобы настроить сетевые службы на компьютере, где временно отсутствует сетевая карта, но который в дальнейшем планируется подключить к локальной сети.
"Выбираемся" отсюда, пункт меню "Exit" ("Выход") и переходим к настройке сети.
1.3.7. Настройка сети (Configure the Network).
Настройка сети (см.рисунок) состоит из нескольких этапов.
Первый -- выбор имени хоста. Укажите имя компьютера (см.рисунок).
Второй -- автоматическая конфигурация сети. Подтвердите или откажитесь от возможности использования dhcp-сервера для присвоения компьютеру имени и ip-адреса (см.рисунок).
Если вы отказались от использования dhcp-сервера, укажите ip-адрес компьютера (см.рисунок) и маску сети (см.рисунок). Затем укажите ip-адрес шлюза (см.рисунок). А также имя домена (см.рисунок) и ip-адрес DNS-сервера (см.рисунок).
Примечание. Обращаю внимание новичков на то, что ip-адреса DNS-сервера и шлюза могут не совпадать.
Эту информацию вы можете получить у администратора сети.
1.3.8. Установка базовой системы (Install the Base System).
Теперь устанавливаем необходимый минимум для работающей системы (см.рисунок). Выберите устройство, с которого должна производиться установка (см.рисунок) и путь к устанавливаемым пакетам (см.рисунок).
1.3.9. Установка загрузчика системы (Make System Bootable).
После окончания установки пакетов из базового набора (см.рисунок), вам необходимо настроить загрузчик системы (см.рисунок). Сперва необходимо выбрать куда именно будет устанавливаться LILO (LInux LOader), в MBR (Master Boot Record, первичная загрузочная запись) жёсткого диска или в первый сектор логического диска (см.рисунок). Второй вариант предназначен для тех случаев, когда вы планируете использовать другой загрузчик (NTLoader и т.п.). Идеальным вариантом будет установка LILO в MBR.
Далее вы должны указать, включать (Include) или игнорировать (Ignore) другие варианты загрузки в пункты меню загрузчика (см.рисунок). Выбирайте пункт меню "Include", т.к. вам будет проще удалить из /etc/lilo.conf лишние пункты меню загрузки, чем добавлять новые.
И последнее, что вы должны знать о LILO, это то, что в текущей конфигурации он не защищён от локальный атак. Существует возможность запуска локальным пользователем любой программы с правами суперпользователя (см.рисунок). Чтобы это предотвратить, после загрузки системы укажите в файле /etc/lilo.conf две дополнительных опции, password и restricted.
Примечание. Несколько слов о том как убрать загрузчик из MBR и заменить его на обычный код, который используется при загрузке DOS/Windows. Для этого вам необходимо загрузиться с системной дискеты MS DOS и выполнить следующую команду:
fdisk /mbr
1.3.10. Создание загрузочной дискеты (Make a Boot Floppy).
И последнее, что необходимо сделать перед первой перезагрузкой, создание загрузочной дискеты (см.рисунок). Она понадобится вам в том случае, если после установки Linux вы будете устанавливать Windows. Последняя "имеет привычку" при установке перезаписывать код MBR.
Если же вы не хотите создавать загрузочный диск, переходите к пункту меню "Reboot the System" ("Перезагрузить систему").
1.4. Настройка системы (Debian System Configuration).
Переходим ко второму этапу настройки. После перезагрузки системы (см.рисунок) вам напоминают, что вы только что установили систему и необходимо выполнить ещё несколько операций для её настройки, как-то: выбор часового пояса, пароля суперпользователя, добавление новых пользователей, установку дополнительного программного обеспечения по вашему выбору и т.д. (см.рисунок). Если вы захотите позже вернуться к базовой настройке системы, воспользуйтесь утилитой /usr/sbin/base-config.
1.4.1. Выбор часовой зоны (Time Zone Configuration).
При выборе часового пояса вы должны указать установлены или нет аппаратные часы на время по Гринвичу (см.рисунок, ответ "нет"), выбрать географическую зону проживания (см.рисунок) и город, по времени которого вы живёте (см.рисунок).
1.4.2. Настройка паролей (Password Setup).
На этом этапе вы должны настроить систему паролей, используемых в Debian GNU/Linux. Во-первых, выберите будете ли вы использовать MD5 пароли или нет (см.рисунок). MD5 увеличивает криптостойкость паролей и позволяет использовать пароли длиннее 8-и символов, но вызывает проблемы при работе с NIS или старыми системами. Если вы не работаете и не планируете работать с последними, включайте поддержку MD5.
Для увеличения безопасности, включите использование теневых паролей (см.рисунок).
Затем укажите пароль для администратора системы (см.рисунок). Обратите внимание, что при создании новых паролей, вы обязаны вводить их дважды (см.рисунок), чтобы исключить ошибку при наборе.
Программа настройки предлагает добавить новых пользователей (см.рисунок). Создайте, как минимум, одного пользователя, т.к. он нам понадобится при настройке почтовой службы. Введите его имя (логин) (см.рисунок), полное имя (см.рисунок) и укажите пароль (см.рисунок)
1.4.3. Установка/удаление пакетов.
Следующий этап настройки -- это установка/удаление пакетов. Если на вашем компьютере не окажется PCMCIA устройств, вам будет предложено удалить из системы пакет программ, поддерживающих работу PCMCIA устройств (см.рисунок).
Настройте PPP-соединение, если ваша машина имеет коммутируемое подключение к Интернет и вы хотите использовать его для получения обновлений в процессе установки (см.рисунок).
Примечание. Обновление такого рода лучше выполнить позже, закачка через dial-up мегабайтов обновлений занятие не для слабонервных.
Теперь необходимо настроить APT (Advanced Packaging Tool, система управления пакетами в Debian GNU/Linux), предоставив ему возможность считать с компакт-дисков списки хранящихся на них пакетов (см.рисунок). Информация о пакетах на первом компакт-диске уже прочитана.[C.на, теперь вставьте по очереди носители и считывайте необходимую информацию (см.рисунок).
Примечание. Если в вашем распоряжении несколько компакт-дисков Debian GNU/Linux, обязательно включите их в общий список источников пакетов, от этого будет зависеть количество доступным вам пакетов (и групп пакетов) на этапе инсталляции.
Если у вас есть доступ к другим источникам пакетов Debian GNU/Linux, то можете указать и их (см.рисунок). Это могут быть другие компакт-диски, http, ftp-сервера или локальные репозитории.
На данный момент размер установленной системы минимален, теперь необходимо указать инсталлятору какие ещё пакеты вы хотите установить (см.рисунок). Для этого используется утилита tasksel (см.рисунок). Учитывая, что мы планируем использовать Linux как рабочую станцию необходимо установить пакеты, как минимум, из 4-х групп:
- X Window System: наборы пакетов для работы "иксов"
- Desktop environment: минимальный набор пакетов, позволяющих использовать KDE и Gnome
- Cyrillic environment: наборы кириллических шрифтов и др.утилит (console-cyrillic, xxkb и т.п.)
- Russian environment: наборы русских шрифтов и др.утилит (re, konwert и т.п.)
Чтобы просмотреть информацию о наборе пакетов, выберите нужную группу и нажмите комбинацию клавиш [Shift+I]. Чтобы закончить выбор групп и перейти к установке нажмите [Shift+F] или выберите пункт меню "Finish" ("Закончить").
Прежде чем непосредственно приступить к установке пакетов, вам будет предложено при помощи утилиты dselect выбрать/отключить отдельные пакеты (см.рисунок). Если вы знаете какой именно пакет вам нужен, действуйте.
"Последнее китайское предупреждение" (см.рисунок). APT показывает вам список устанавливаемых/удаляемых пакетов, общий объём, который они будут занимать и просит подтвердить их установку. После этого вам придётся менять компакт-диски по мере того как APT будет считывать и устанавливать выбранные пакеты (см.рисунок).
В процессе установки вам придётся настраивать некоторые программы, сервисы и устройства:
- less: как правило, утилита less используется для отображения на экране простого текста. Однако, её можно настроить для вывода на экран файлов других типов. В данный момент от вас требуется подтвердить хотите ли вы подключить один из таких фильтров или нет (см.рисунок)
- выбор локалей: от вас требуется уточнить какие именно локали (подробнее об этом понятии смотрите в "Windows, подвинься! Часть 2. Установка ALT Linux Master 2.2.", раздел 1.2), необходимо сгенерировать (см.рисунок) и выбрать активную локаль (см.рисунок).
- настройка NFS: демон statd использует tcp-врапперы для контроля доступа. Для его конфигурирования используйте в файлах /etc/hosts.allow и /etc/hosts.deny его имя, "statd", (см.рисунок). Если вы не собираетесь настраивать на машине NFS-сервер, можете не обращать внимания на это сообщение. В дальнейшем не забудьте удалить пакеты, относящиеся к его работе.
- настройка ssh: протокол второй версии OpenSSH имеет более высокий уровень безопасности, поэтому программа установки предлагает использовать именно его (см.рисунок). Кроме этого инсталлятор предупреждает, что в текущей конфигурации включено разделение привилегий (privilige separation) (см.рисунок). К сожалению, этот режим плохо взаимодействует с PAM (модули авторизации). Если вы хотите отключить этот режим, укажите в файле /etc/ssh/ssh_config строку "UsePrivilegeSeparation no". И в заключении вы должны указать хотите ли использовать хост-ориентированную авторизацию (host-based authentication) (см.рисунок). Если вас не устраивает такой способ авторизации, вы сможете перенастроить ssh при помощи команды "dpkg-reconfigure ssh".
И последнее -- подтвердите хотите ли запускать на своей машине sshd-сервер (см.рисунок). - принтер: если в вашем распоряжении есть PostScript-принтер, говорите "да" (см.рисунок). Выберите формат бумаги (см.рисунок)
- выбор десктоп-менеджера: укажите каким именно менеджером вы хотите воспользоваться, если настроите графический вход в систему (см.рисунок)
- Mozzila: веб-браузер Mozilla теперь поддерживает TrueType шрифты, используя библиотеку FreeType2. Хотите использовать поддержку FreeType2 в Mozilla (см.рисунок)? Кроме этого, некоторые плагины Mozzila (например flashplugin) блокируют при использовании устройство /dev/dsp (звуковая карта). Чтобы этого не происходило, вы можете указать Mozilla работать с конкретным звуковым сервером (esddsp,artsdsp), либо предоставить возможность автоматического определения звукового сервера (auto) или вообще отключить такую возможность (none) (см.рисунок)
- настройка "иксов": теперь переходим к настройке X Window System (X (X Window System) является основой графического интерфейса Linux, на которой базируются все графические оболочки (KDE, GNOME, AfterStep, WindowMaker и многие другие) :
- инсталлятор предлагает настроить файл /etc/X11/Xwrapper.config при помощи утилиты debconf (см.рисунок). Данный файл описывает права на запуск X-сервера. Соглашаемся.
- также поступаем и в случае с /etc/X11/XF86Xonfig-4 (см.рисунок).
- выбираем драйвер для X-сервера (см.рисунок).
- инсталлятор предлагает включить возможность использования fb-устройства (фреймбуфер) ядра для переключения видеорежимов и т.п. операций (см.рисунок). Однако, программа установки предупреждает, что "...теоретически это должно работать, но на практике, иногда нет...". Отключаем данную возможность.
- выбираем набор правил для клавиатуры (см.рисунок). В нашем случае это xfree86. Затем указываем необходимый тип клавиатуры (см.рисунок). Как правило, это, либо pc104, либо pc105 (см.рисунок). Теперь выбираем раскладку клавиатуры (см.рисунок). В нашем случае это ru. И последнее, что необходимо указать при настройке клавиатуры, это дополнительные опции (см.рисунок). Укажите grp:ctrl_shift_toggle, это позволит вам переключаться между раскладками при помощи комбинации клавиш [Ctrl+Shift].
- настройка мышки сводится к указанию устройства, на котором она расположена (см.рисунок) и её тип (см.рисунок).
- если у вас LCD монитор (как правило, используется на ноутбуках) выберите эту опцию (см.рисунок). Следующее, что вы должны указать, это лучшее (а не максимальное) разрешение монитора и частоту на этом разрешении (см.рисунок). Для этого выберите пункт меню "Medium" ("Средний") (см.рисунок), он позволяет выбирать из списка разрешений и частот. На следующем шаге вы должны указать список поддерживаемых X-сервером графических режимов (см.рисунок). Переключаться между режимами вы можете при помощи комбинаций клавиш [Ctrl+Alt+"-"] и [Ctrl+Alt+"+"]. Последнее, что необходимо указать при настройке "иксов", это глубину цвета (см.рисунок).
- выбор количества виртуальных консолей: по умолчанию количество используемых виртуальных консолей равно шести (см.рисунок). Можете изменить это значение по своему усмотрению, но шести консолей, как правило, достаточно.
- настройка консоли: настройка консоли начинается с выбора шрифтов (предварительно даётся описание расширений, используемых в их названиях, см.рисунок). В нашем случае подойдёт шрифт UniCyr (см.рисунок) размером 8 на 16 пикселей (см.рисунок).
Следующей необходимо выбрать раскладку клавиатуры. Учитывая, что большинство клавиатур на персональных компьютерах, это клавиатуры специально разработанные для Windows, наш выбор Russian Winkeys (см.рисунок). Выбор комбинации клавиш для переключения раскладок дело вкуса и привычки. Наиболее распространённая комбинация в среде Windows это Control+Shift (см.рисунок). Если вы хотите, переключившись в русскую раскладку, иметь возможность быстрого ввода латинских символов, назначьте клавишу-переключатель (см.рисунок). Если её удерживать, то вы получаете возможность печатать латиницей.
Если вы хотите, чтобы при загрузке Linux появилась возможность выводить на экран служебную информацию в кириллице, скажите "да" (см.рисунок). - выбор словарей для ispell: укажите словарь, который будет использовать ispell по умолчанию (см.рисунок). Т.к. при установке нового словаря (ibritish) приходится заново выбирать активный словарь, это приходится делать дважды (см.рисунок)
- удаление ранее загруженных пакетов: по окончании установки от вас требуется подтвердить удаление ранее загруженных .deb файлов (см.рисунок).
- настройка почтовой системы: и последнее, что вам необходимо сделать, это настроить вашу почтовую систему (см.рисунок). Т.к. установка Debian GNU/Linux планируется в конфигурации рабочая станция, то ваш выбор: пункты 4 или 5 (см.рисунок). Рекомендую использовать 4-й пункт, локальная доставка (local delivery only). В этом случае на почтовый ящик администратора системы будет поступать служебная информация о её работе, что намного удобнее ежедневного просмотра журналов системы. При этом вам необходимо указать имя локального пользователя, на чей почтовый ящик будет перенаправляться почта, предназначенная для пользователя root (см.рисунок). Сделано это в целях безопасности, т.к. постоянно работать под правами суперпользователя плохая привычка. Подтвердите ("y"), если вы ввели корректные данные, иначе откажитесь ("n") и повторите настройку почтовой системы (см.рисунок).
1.4.4. Завершение установки.
Вот, в принципе, и всё -- установка завершена. Можно приступать к более детальной настройке системы.
2. Ссылки.
- Debian GNU/Linux
- Проект Debian
- Документация к Debian GNU/Linux, "Installing Debian GNU/Linux 3.0 For Intel x86" (html, англ.)
- Проект "Русский Debian"