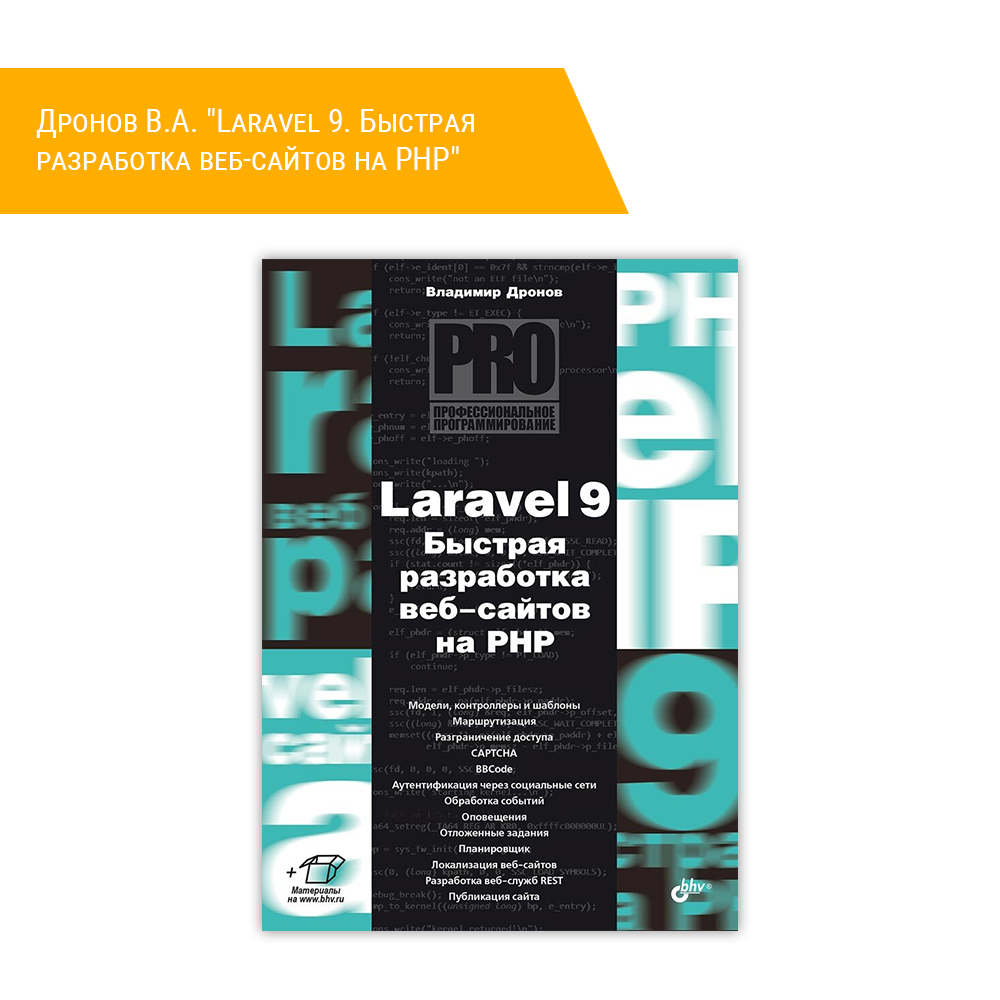1. Установка Slackware 9.0
Ну, вот мы и добрались до истоков. :-) Возможно кто-то скажет, что предлагать новичкам в Linux использовать Slackware -- поступок опрометчивый. Может быть. Но посмотрите на это с другой стороны. Мы уже бегло рассмотрели установку дистрибутивов, которые считаются наиболее дружественными к обычному пользователю. Попытка остановиться на этом будет означать, что я пытаюсь решать за вас какой именно дистрибутив вам использовать. Но прелесть Linux заключается в том, что вы (мы, они, я или ты) имеют возможность выбора. Не исключено, что на первых порах вам понравится использовать дистрибутивы российских производителей (ALT Linux, ASPLinux), или вы решите, что вам к лицу Red Hat (игра слов), а может вы предпочитаете "Linux для гедонистов" и вам нравится Mandrake Linux. (пожимая плечами) Своя рука владыка. Но человек существо странное и если вам захочется "странного", то пусть эта статья поможет вам разобраться с установкой и настройкой самого старого из дистрибутивов Linux, Slackware. :-)
Перейдём к установке.
1.1. Способ и начало установки.
Как уже было сказано в описании установки ALT Linux Master 2.2, дистрибутив может быть установлен из трёх источников (компакт-диски, сеть, жёсткий диск). При этом существует два способа загрузки ядра (с компакт-диска или флоппи-диска). Если большинство дистрибутивов имеет в своём распоряжении максимум пять-шесть образов для загрузки с флоппи-диска, то Slackware Linux тринадцать (!). Семь для загрузки с IDE устройств и шесть со SCSI. Образы расположены в подкаталоге bootdisks первого установочного диска и используются в следующих случаях:
- bare.i: образ используется для установки Linux на большинство персональных компьютеров с IDE контролерами и включает в себя поддержку контроллеров практически всех моделей. Большинство CD-ROM приводов также попадают в эту категорию.
- ataraid.i: образ включает в себя поддержку IDE RAID контроллеров: 3ware Hardware ATA-RAID controllers и Promise Fasttrak(tm) IDE RAID.
- lowmem.i: образ используется для загрузки на компьютерах с объёмом оперативной памяти менее 8Мб. Если загрузка bare.i проходит с проблемами, воспользуйтесь этим образом.
- old_cd.i: это модификация образа bare.i с дополнительной поддержкой старых CD-ROM приводов (список поддерживаемых приводов вы найдёте в файле bootdisks/README.TXT на первом загрузочном диске);
- pportide.i: это модификация образа bare.i с поддержкой IDE устройств на параллельном порту;
- speakup.i: это модификация образа bare.i предназначена для использования людьми с ослабленным зрением. Она позволяет выводит информацию о процессе установки через голосовой синтезатор (для более подробной информации смотрите http://www.linux-speakup.org);
- xfs.i: это расширенная версия образа bare.i с поддержкой файловой системы XFS;
- adaptec.s: этот образ поддерживает большинство SCSI контролеров Adaptec;
- ibmmca.s: этот образ базируется на ядре, поддерживающем MicroChannel архитектуру, используемую в некоторых моделях компьютеров от IBM PS/2;
- jfs.s: это версия образа bare.i с поддержкой журналируемой файловой системы от IBM плюс поддержка адаптеров Adaptec AIC7xxx;
- raid.s: это образ с поддержкой некоторых аппаратных SCSI и ATA RAID контроллеров (список вы найдёте в файле bootdisks/README.TXT на первом загрузочном диске);
- scsi.s: образ содержит поддержку большинства SCSI контроллеров (за исключением контроллеров Adaptec, поддержка которых вынесена в отдельный образ, см. adaptec.s);
- scsi2.s: образ содержит поддержку SCSI контроллеров, чьи драйвера не вошли в scsi.s;
Кроме этого, как и в случае с Debian GNU/Linux, в Slackware Linux есть возможность загрузки с CD-ROM приводов минуя функции BIOS. Для этого предназначен SBM (Smart Boot Manager). Образ диска, содержащий SBM, называется sbootmgr.dsk, он расположен в подкаталоге isolinux/sbootmgr первого установочного диска. В состав SBM включены IDE драйвера, что позволяет ему (как уже было сказано ранее), минуя функции BIOS, производить загрузку с компакт-диска. Такая возможность актуальна для тех компьютеров, чей BIOS не поддерживают функцию загрузки с CD-ROM.
Примечание. Если SBM не смог автоматически определить наличие CD-привода на вашей машине (см.рисунок), то вы можете попробовать указать вручную адреса портов ввода/вывода для CD-привода (см.рисунок), но этот вариант больше подходит для продвинутых пользователей, поэтому оптимальным вариантом для вас будет воспользоваться одним из тринадцати загрузочных образов, указанных выше.
Для создания загрузочных дискет в среде DOS вы можете воспользоваться утилитой RAWRITE.EXE, находящейся в подкаталоге bootdisk первого установочного диска. Варианты утилиты для Windows NT/XP называются RAWRITENT.EXE и RAWRITEXP.EXE соответственно.
Примечание. Почему отсутствует универсальный вариант для Windows? Непонятно. Возможно, это связано с тем, что Windows 95/98 имеют в своём распоряжении MS DOS седьмой версии или одна из утилит будет работать в среде Windows 95/98. Если же вас интересует универсальная утилита, то на SourceForge располагается проект NTRawrite: http://sourceforge.net/projects/ntrawrite/, который предоставляет в ваше распоряжение утилиту для записи загрузочных образов на дискету в среде Windows.
Выбирайте способ загрузки и загружайтесь (клавиша [Enter]). Как правило, никаких опций ядра при загрузке указывать не приходится (см.рисунок) -- ядро собрано таким образом, чтобы сразу заработать на большей части машин. Но если у вас на компьютере нестандартное "железо", то попробуйте выбрать ядро с поддержкой необходимых вам драйверов (см.рисунок). Переключиться на общий список доступных образов вы можете при помощи клавиши [F3]. Описание каждого из образов было дано ранее. Более подробную информацию об адаптерах и контролерах, поддерживаемых тем или иным образом ядра, вы можете прочитать в файле bootdisks/README.TXT первого установочного диска.
1.2. Предварительный выбор раскладки клавиатуры.
Установка начинается с выбора раскладки клавиатуры. На данном этапе "us"-раскладка нас вполне устраивает. Пропускаем (клавиша [Enter]).
1.3. Разметка жёсткого диска.
Прежде, чем перейти к следующему этапу хочу заметить, что у Slackware Linux нет общей программы установки, которая шаг за шагом проведёт вас от разметки разделов до настройки "иксов" и прочих мелочей, приятных для пользователя. После того как вы выбрали раскладку, вы попадаете в shell (см.рисунок). Вы должны авторизоваться как администратор (логин root без пароля), самостоятельно создать Linux-разделы и только после этого запускать программу установки setup (см.рисунок). Кроме этого, если вы устанавливаете Slackware Linux на ноутбук, вам необходимо запустить программу инициализации PCMCIA устройств (pcmcia). А если планируете производить установку по сети, то и программу настройки сетевого соединения network. Итак, создаём Linux-разделы.
Переходим к разметке жёсткого диска. Воспользуемся программой cfdisk (аналог консольной утилиты fdisk, но с более интуитивно-понятным интерфейсом). К сожалению, инсталлятор Slackware Linux не имеет в своём распоряжении инструментов, позволяющих изменять размеры существующих разделов, поэтому в случае установки Slackware, вы должны освободить место, используя средства Windows (Partition Magic, FIPS и т.п.).
Запускаем программу разметки дисков:
root@slackware:/# cfdisk
Рабочий экран программы cfdisk будет выглядеть примерно так: см.рисунок.
Навигация по пунктам меню, расположенного в нижней части экрана, осуществляется при помощи клавиш управления курсором [Left], [Right]. Перемещение по разделам диска -- клавишами [Up], [Down]. Выберите свободный участок дискового пространства (free space) и выберите пункт меню "New" ("Новый"). Сперва необходимо указать тип раздела, первичный (primary) или логический (logical). Если затрудняетесь с выбором, выбирайте логический тип раздела. Обратите внимание, что каждый раз при создании нового раздела cfdisk предлагает создавать раздел размером равным размеру свободного пространства на диске. При изменении величины в этом поле используйте клавишу [Backspace]. Клавиша [Delete] не срабатывает должным образом, при её нажатии вы возвращаетесь на шаг назад. Создаём первым swap-раздел (принципы расчёта размеров разделов даны в заключительной части статьи "Windows, подвинься! Часть 1. Предварительная настройка.") Далее вы должны указать, где располагать создаваемый раздел -- в начале свободного пространства (beginning) или в конце (end). И последним вы должны указать тип раздела (см.рисунок). Для этого выберите пункт меню "Type" ("Тип"), cfdisk покажет вам список разделов и их обозначения (см.рисунок). Укажите код 82 (см.рисунок). Это сигнатура swap-раздела.
Те же действия повторите при создании корневого раздела (код 83, Linux native). Чтобы сохранить изменения на диске выберите пункт меню "Write" ("Записать") и для подтверждения наберите слово "yes" ("да") (см.рисунок).
Формирование разделов окончено. Выходим из cfdisk -- пункт меню "Quit" ["Выход"].
Процесс установки
1.4. Программа установки setup.
Запускаем программу установки:
root@slackware:/# setup
Главное меню программы setup (см.рисунок) состоит из девяти пунктов. Как минимум восемь из них нам придётся посетить.
1.4.1. Выбор раскладки клавиатуры (KEYMAP).
Теперь выбираем раскладку клавиатуры. Учитывая, что большинство клавиатур на персональных компьютерах, это клавиатуры адаптированные для работы в Windows, наш выбор qwerty/ru_win.map (см.рисунок). Чтобы подтвердить свой выбор, нажмите в следующем диалоговом окне "1" (см.рисунок). Для повторного выбора нажмите "2".
Примечание. Обращаю ваше внимание, что в этот момент ввод кириллицы не работает. Пока ещё не работает.
1.4.2. Подключение swap-раздела (ADDSWAP).
После выбора раскладки программа setup предложит вам перейти к этапу подключения swap-раздела (см.рисунок). Соглашаемся, дважды (см.рисунок). Почему? Дело в том, что swap-раздел предназначен для временного хранения выгружаемых из памяти и неиспользуемых на текущий момент программ и данных. При установке Linux и наличии большого объёма оперативной памяти, свопинг может и не понадобиться, но в дальнейшем, при непосредственной работе, он будет жизненно необходим. Даже если "на борту" вашего компьютера объём ОЗУ составляет 512 Мб и более, создавайте swap-разделы.
При успешной инициализации swap-раздел будет добавлен в конфигурационный файл /etc/fstab (файл, в котором прописываются те разделы, которые инициализируются и монтируются при загрузке системы) (см.рисунок).
1.4.3. Инициализация Linux-разделов (TARGET).
Теперь переходим к этапу форматирования Linux-разделов, которые будут хранить данные (см.рисунок). В нашем примере это один раздел (/dev/hda6) (см.рисунок). Форматируем его (пункт меню "Format", быстрое форматирование без проверки на bad-блоки) (см.рисунок), выбирая в качестве файловой системы ext3 (см.рисунок). Предварительно выбираем размер inode (см.рисунок). По умолчанию размер inode равен 4096 байт (если сравнивать с терминологией Windows, то inode аналог кластера). Если на вашей машине планируется хранить множество файлов небольшого размера, то вы можете уменьшить его размер до 2048 или 1024 байт.
При успешном форматировании раздел /dev/hda6 будет добавлен в конфигурационный файл /etc/fstab (см.рисунок) и примонтирован к корню файловой системы.
1.4.3.1 Конфигурирование DOS/Windows разделов.
Программа установки обнаружила на диске разделы с файловой системой FAT/FAT32 и предлагает включить их в /etc/fstab (см.рисунок). Соглашаемся. Выбираем из списка доступные разделы (см.рисунок) и указываем точки монтирования (см.рисунок).
Получаем "квитанцию" (см.рисунок).
1.4.4. Выбор источника установки (SOURCE).
Теперь переходим к выбору источника установки дистрибутива (см.рисунок). Выбираем источник устанавливаемых пакетов (см.рисунок) из следующего списка: CD-ROM, жёсткий диск, NFS или смонтированный каталог. Наш выбор CD-ROM. Программа установки предлагает автоматически определить CD-ROM привод, с которого будет производиться установка (см.рисунок).
Проверяем на месте ли первый компакт-диск и переходим непосредственно к процессу выбора и установки (см.рисунок).
1.4.4. Выбор пакетов (SELECT).
Теперь пришло время выбрать группы устанавливаемых программ (см.рисунок). Итак, что может понадобится для рабочей станции из этого списка?
- A: базовая система;
- GNOME: оконная среда GNOME;
- KDE: оконная среда KDE;
- L: системные библиотеки (некоторые необходимы для работы GNOME)
- N: работа с сетью (TCP/IP, UUCP, Mail, News);
- X: X Window System;
- XAP: приложения для X Window System.
1.4.5. Установка пакетов (INSTALL).
Переходим непосредственно к установке пакетов (см.рисунок). Прежде чем начать установку выбранных пакетов, вы должны решить в каком режиме вы будете их устанавливать. Для нас представляют интерес два режима full и newbie. Первый установит, ничего не переспрашивая, все пакеты из ранее выбранных нами групп. Во втором режиме будут установлены только самые необходимые пакеты, на установку остальных вы должны отвечать "Yes" ("Да"), "No" ("Нет") и "Skip" ("Пропустить"). Первые два варианта ответа понятны. Выбор последнего позволит пропустить установку необязательных программ из текущей группы. Если вы не знаете, что из сотен, предлагаемых пакетов выбирать, а что нет и вам не нужно бороться за каждый свободный мегабайт на диске, используйте режим установки full.
1.4.6. Конфигурирование (CONFIGURE).
1.4.6.1. Установка ядра.
После успешной установки пакетов, необходимо установить ядро. Для этого вы должны выбрать источник копирования (см.рисунок):
- bootdisk: загрузочная дискета (если вы устанавливаете Slackware с флоппи-диска);
- cdrom: компакт-диск (каталог kernels);
- floppy: флоппи-диск, отформатированный в DOS и содержащий образ ядра zimage или bzimage;
- skip: пропустить данную операцию, оставить ту версию ядра, что уже была в процессе установки скопирована в /boot.
И выбрать из списка требуемый образ (см.рисунок). В описываемом здесь случае это /cdrom/kernels/bare.i/bzImage.
1.4.6.2. Создание загрузочной дискеты.
Создание загрузочной дискеты можно отнести к тем мелочам, о которых вспоминаешь только тогда, когда они необходимы, но под рукой их нет (см.рисунок). Загрузочная дискета поможет вам в том случае, если вы будете переустанавливать Windows, которая имеет плохую привычку считать себя единственной операционной системой на компьютере и стирать код загрузчика MBR (первый сектор на жёстком диске, где хранится мини-программа, являющаяся ракетой-носителем для операционных систем). Программа установки позволяет вам создать несколько копий загрузочных дискет (см.рисунок), вряд ли вам это понадобится, двигаемся дальше.
Примечание. Но что делать, если дискета не была создана, а Windows переустановлена? Выход есть -- воспользуйтесь загрузочным компакт-диском вашего дистрибутива. При загрузке укажите имя образа ядра, которое хотите загрузить и раздел, который хотите смонтировать как корневой:
bare.i root=/dev/hda6 noinitrd
После загрузке, авторизуйтесь как администратор и выполните следующую команду:
- если вы используете в качестве загрузчика lilo:
lilo -v
- если вы используете в качестве загрузчика GRUB:
grub-install /dev/hda
1.4.6.3 Настройка модема.
Как правило, программы, работающие с модемом, используют символическую ссылку /dev/modem для обращения к нему. Это удобно, т.к., если модем сменил "порт обитания", то достаточно изменить симлинк /dev/modem на новое устройство. Если у вас имеется модем, подключённый к компьютеру, выберите устройство, к которому он подключён (см.рисунок). Соответствия обозначений COM портов в DOS и Linux:
- COM1 -- /dev/ttyS0
- COM2 -- /dev/ttyS1
- COM3 -- /dev/ttyS2
- COM4 -- /dev/ttyS3
1.4.6.4. Настройка системы "горячего" подключения USB-устройств.
Хорошей идеей будет включение системы подключения USB-устройств "на лету" (см.рисунок).
1.4.6.5. Настройка загрузчика LILO.
Доверим установку загрузчика операционных систем программе инсталляции (см.рисунок), пункт меню "simple" ("упрощённый"). Выберите режим (текстовый или графический) для Linux-консоли (см.рисунок).
Иногда приходится указывать дополнительные опции при загрузке ядра (см.рисунок). Как правило, они нужны, если на вашем компьютере установлен пишущий IDE/ATAPI CD-привод. В этом случае вам необходимо прописать в параметрах загрузки следующую строку:
hdd=ide-scsi
Где hdd имя устройства, на котором расположен пишущий CD-привод.
Последнее, что необходимо указать при настройке LILO, раздел, на который будет он установлен (см.рисунок):
- Root: установить LILO в суперблок корневого раздела;
- Floppy: установить LILO на флоппи-диск (удобно использовать, если вы планируете не менять код загрузчика MBR и оставить всё как есть);
- MBR: установить LILO в первый сектор жёсткого диска.
Советую выбрать третий вариант, "Root".
1.4.6.6. Настройка мышки.
Выберите тип мышки, используемой на вашем ПК (см.рисунок) и укажите, хотите ли вы использовать возможности технологии cut'n'paste в консоли при помощи мышки (см.рисунок).
1.4.6.7. Настройка сети.
Если вы хотите настроить сеть (см.рисунок), укажите:
- имя хоста (см.рисунок)
- имя домена (см.рисунок)
- тип адресации (см.рисунок):
"static IP" (статическая адресация) -- настраивается вручную;
"DHCP" (динамическая адресация) -- данные о настройках сети система получает от сервера динамических имён;
"loopback" (статическая адресация) -- если отсутствует подключение к локальной сети и/или есть модем. - ip-адрес хоста (см.рисунок, здесь и далее дан пример конфигурирования при статической адресации)
- маска сети (см.рисунок)
- ip-адрес шлюза (см.рисунок)
- ip-адрес сервера имён, DNS если у вас есть доступ к DNS (см.рисунок), то укажите его адрес (см.рисунок)
- драйвер сетевой карты (см.рисунок) -- программа установки попытается определить его самостоятельно (см.рисунок);
Примечание. Эту информацию вы можете получить у администратора сети.
.
После того как вы укажите все данные, программа инсталляции выведет сводную таблицу настроек сети (см.рисунок). Если хотите что-то исправить, самое время это сделать.
1.4.6.8. Настройка почтовой системы.
При настройке почтовой системы вы должны выбрать транспорта и тип доступа к ней (см.рисунок). Думаю, лучшим вариантом тут будет "SMTP". Если же вам в дальнейшем не понадобится присутствие sendmail на 25 порту (порт для протокола SMTP), то можете отключить сервис. Локальная доставка почтовых сообщений всё равно будет работать.
1.4.6.9. Настройка консольных шрифтов.
Давайте попробуем подобрать кириллический шрифт для консоли (см.рисунок). Попробуем koi8r-8x16.gz (см.рисунок). Хм... Ошибочка вышла (см.рисунок). Тогда попробуем Cyr_a8x16.psfu.gz (см.рисунок). Уже лучше.
1.4.6.9. Настройка часов и часового пояса.
При выборе часового пояса вы должны указать установлены или нет аппаратные часы на время по Гринвичу (см.рисунок, ответ "нет") и выбрать географическую зону плюс город, по времени которого вы живёте (см.рисунок).
1.4.6.10. Выбор графического менеджера по умолчанию.
Выбор графического менеджера дело вкуса и умения настраивать его (см.рисунок). Если аппаратное обеспечение вашего компьютера (для комфортной работы вам понадобится, как минимум, PII и 128 Мб ОЗУ) позволяет это сделать, выбирайте KDE.
1.4.6.11. Настройка пароля администратора.
Теперь необходимо настроить пароль для пользователя root (см.рисунок 1, 2).
1.4.6.12. Завершение установки.
Вот, в принципе, и всё. Установка завершена, можно перезагрузить компьютер (см.рисунок) и приступать к более детальной настройке системы.
2. Ссылки.
- Проект Slackware Linux
- Документация к Slackware Linux, "Slackware Linux Essentials" (html, англ.)
- Перевод В. Толпекина документации к Slackware Linux 8.0, "Slackware Linux Essentials" (html, рус.)