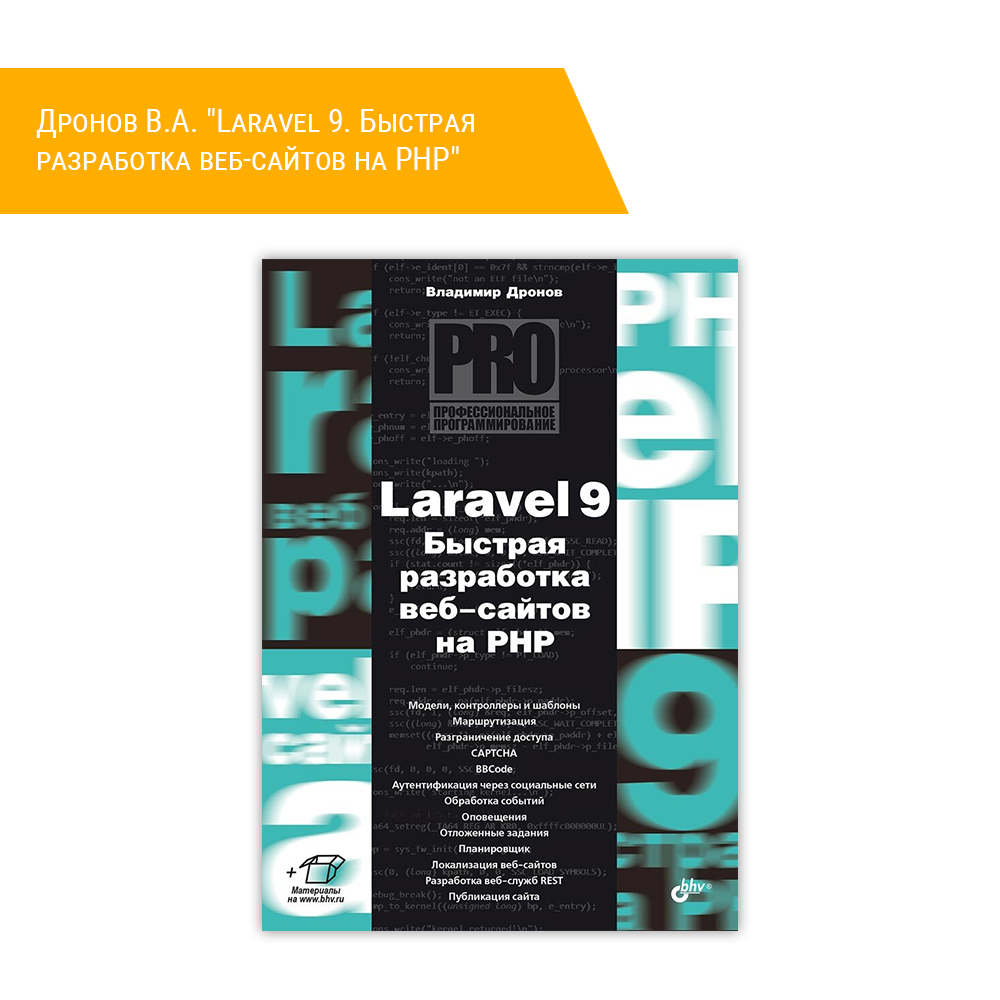1. Введение.
Дистрибутивы немецкой компании SuSE[1] не слишком распространены на десктопах в странах бывшего Союза, чего нельзя сказать о Западной Европе и США. Связано это, по большей части, с тем, что поддержка кириллицы в SuSE организована не слишком хорошо[2]. А вот в Европе, особенно в Германии, SuSE Linux пользуется огромной популярностью. И в свете последних событий можно предположить, что популярность дистрибутива будет расти -- дело в том, что 13 января 2004 года вышел официальный пресс-релиз, который сообщает о том, что компания SuSE приобретается компанией Novell за 210 млн. долларов[3]. Благодаря этой сделке на рынке программного обеспечения материализовался очередной кошмар Microsoft[4]. Незадолго до этого компанией Novell была приобретена компания Ximian, занимающаяся разработкой пакета Ximian Desktop, среды GNOME и платформы Mono (свободный аналог Microsoft.NET). Учитывая тот факт, что SuSE активно сотрудничает с командами XFree86 и KDE и ориентирует свои дистрибутивы в первую очередь на использование в качестве десктопа, можно ожидать качественного скачка в развитии десктоп-версий данного дистрибутива.
2. Установка.
Перейдём к установке. Напоминаю, что мы уже "сжали" дисковое пространство, занимаемое Windows, и теперь должны "втиснуть" Linux на освободившееся место. Приступим...
2.1. Способ установки.
Установить SuSE Linux 9.0 Professional (далее SuSE Linux или Linux) можно из следующих источников:
- компакт-диски
- сеть (используя протоколы FTP, TFTP, HTTP, NFS или (!!!) SMB)
- жёсткий диск
При этом существует два способа загрузки образа ядра:
- с компакт-дисков
- с флоппи-дисков
Второй вариант используется, если у вас в BIOS нет возможности загрузки с CD-ROM, либо CD-привод отсутствует как таковой. В этом случае возможна установка по сети (конечно, при наличии сетевой карты) или с жёсткого диска. При этом создаются загрузочные дискеты, чьи образы можно найти на первом диске дистрибутива в подкаталоге CD1:/boot (CD1 обозначает первый компакт-диск дистрибутива). SuSE Linux в отличие от большинства дистрибутивов не предоставляет для загрузки с флоппи-диска наборы образов (отдельно для загрузки с CD-привода, отдельно по сети и т.п.). У него есть один набор, состоящий из загрузочной дискеты и образов дополнительных дискет, содержащих модули устройств:
- bootdisk: загрузочный диск.
- modules1: диск, содержащий модули для USB и FireWire устройств (обязателен для установки). Использование остальных образов опционально.
- modules2: диск, содержащий модули для IDE/RAID/SCSI контроллеров (см. файл modules2.txt).
- modules3: диск, содержащий модули для сетевых карт (см. файл modules3.txt).
- modules4: диск, содержащий модули для non-ATA CD-приводов, PCMCIA устройств (см. файл modules4.txt) и файловых систем (Ext3, JFS, ReiserFS, SMB, VFAT, CRAMFS, XFS, NTFS (последнее в режиме "только для чтения")).
- modules5: диск, содержащий модули для IDE/RAID/SCSI контроллеров не вошедших в modules2 (см. файл modules2.txt).
- rescue: образ "спасательной" (rescue) дискеты, не имеет прямого отношения к вышеперечисленным образам. Используется в том случае, если вы не можете загрузить Linux с жёсткого диска.
Если вам понадобится создать загрузочную дискету, то в среде DOS это можно сделать при помощи утилиты rawrite.exe, находящейся в подкаталоге CD1:/dosutils/rawrite. Вариант утилиты для Windows называется rawwritewin.exe и она расположена в подкаталоге CD1:/dosutils/rawwritewin. Проще использовать её, не понадобится перегружаться в среду MS DOS. Тем более, что Windows NT/2000/XP/2003 уже "разучились" это делать.
2.2. Выбор способа установки.
После загрузки с компакт-диска вам необходимо выбрать, что именно вы планируете сделать (см.рисунок):
- Boot from Harddisk: загрузиться с жёсткого диска. Если в течение 10 секунд вы не выберете нужный пункт меню, то программа инсталляции Linux попытается загрузить операционную систему, установленную на жёстком диске.
- Installation: начать процесс установки.
- Installation - ACPI Disabled: начать процесс установки с отключенным ACPI.
- Installation - Safe Settings: начать процесс установки в безопасном режиме (с отключенными DMA, APM и ACPI). Воспользуйтесь этим режимом, если в процессе установки компьютер зависает.
- Manual Installation: установка SuSE Linux в режиме "эксперта". Используется текстовый режим.
- Rescue System: загрузка с системы с компакт-диска для выполнения операций по восстановлению системы. Как правило, используется в том случае, если после установки Linux вы инсталлировали Windows, что привело к потере кода загрузчика в MBR (Master Boot Record, первый сектор жёсткого диска), используемого Linux (LILO или GRUB).
- Memory Test: тестирование оперативной памяти. Вы можете воспользоваться этим пунктом, если хотите протестировать оперативную память на вашем компьютере.
Кроме этого, вы можете выбрать видео-режим, в котором будет работать программа установки (клавиша F2) -- текстовый или графический. Если на вашем ПК установлено оборудование, которое должно быть инициализировано ещё на этапе установки (например, IDE, RAID или SCSI контроллер, к которому подключён жёсткий диск или CD-привод), то воспользуйтесь функцией загрузки дополнительных модулей (клавиша F3). При этом вы должны предварительно создать дискету, образ которой располагается в подкаталоге CD1:/boot (modules1, modules2, ...).
Клавиша F4 позволяет выбрать уровень детализации выводимой информации при загрузке ядра. Можете поменять её на verbose (от английского слова "многословный") в том случае, если в процессе дальнейшей загрузки компьютер зависает и вы хотите понять в какой именно момент это происходит. В противном случае оставьте значение по умолчанию silent (дословно молчаливый).
2.3. Выбор языка.
К сожалению у графической части инсталлятора SuSE Linux (YaST), в отличие от текстовой, нет русифицированного интерфейса (см.рисунок). Поэтому в качестве языка установки оставляем язык, предложенный по умолчанию -- американский английский (English (US)).
2.4. Предварительная настройка.
Вся установка SuSE Linux разбита на четыре этапа -- выбор языка, предварительная настройка, инсталляция и окончательная настройка. Прежде чем перейти ко второму этапу, YaST проверяет установленное оборудование на компьютере и составляет список устройств и параметров системы, которые необходимо настроить до начала установки (см.рисунок).
После того как YaST соберёт нужную информацию, будет сформирован список элементов, нуждающихся в настройке (см.рисунок). Для выбора необходимого пункта меню используйте кнопку Change... (изменить) .
2.4.1. Режим установки (Mode).
YaST предлагает четыре режима:
- New installation: новая установка.
- Update an existing system: обновление существующей системы.
- Repair Installed System: ремонт установленной системы. Включает в себя несколько инструментов, позволяющих...
- восстановить загрузчик Linux
- выполнять переразбиение диска
- восстановить файловую систему раздела
- восстановить потерянную информацию о разделах
- сохранить системные настройки на дискете
- проверить установленное ПО (имеется ввиду SuSE Linux)
- Boot installed system: загрузка установленной системы. Используется в том случае, если не установлен загрузчик Linux.
Нас интересует первый пункт, New installation (новая установка).
2.4.2. Раскладка клавиатуры (Keyboard layout).
По здравому размышлению здесь нужно выбрать русскую раскладку клавиатуры (см.рисунок). Однако, это не так. "Увы и ах", но в SuSE Linux не всё так гладко с кирилизацией (будем бороться с этими проблемами уже после установки). Поэтому оставляем значение по умолчанию, English (US), иначе при вводе текстовой информации в процессе установки вы сможете использовать только кириллицу, а для обозначения точек монтирования или имён пользователей это не лучший вариант.
2.4.3. Настройка мышки (Mouse).
Как правило, YaST выбирает на начальном этапе загрузки "упрощённый" драйвер мышки. Если ваш хвостатый друг имеет колёсико для скролинга и вы хотите уже сейчас воспользоваться этой возможностью, попробуйте выбрать из предлагаемого списка нужный вам драйвер (см.рисунок). Чтобы проверить его работоспобность, нажмите кнопку "Test" (тест). Если драйвер не подходит, то воспользуйтесь для перемещения между кнопками клавишей Tab, чтобы добраться до кнопки "Cancel" (отмена) и отказаться от последних изменений. Но лучше заняться настройкой мышки уже после того как система будет установлена.
2.4.4.1. Разметка диска (Partitioning).
Самый ответственный этап в установке. Здесь вам необходимо быть очень внимательными и понимать, что вы делаете.
Что приятно удивляет в YaST, это то, что он пытается вам сразу помочь с разметкой диска на разделы.
Если вы уже выделили для Linux свободное место на диске, то YaST предлагает его разбить примерно следующим образом (см.рисунок) -- создать два раздела, swap и корневой, а также создать точку монтирования для Windows-раздела:
- Create swap partition 188.2 MB on /dev/hda2
Создать swap раздел /dev/hda2 размером 188.2 Мб - Create root partition 4.6 GB (/dev/hda3 with reiser)
Создать корневой раздел /dev/hda3 размером 4.3 Гб (файловая система ReiserFS) - Set mount point of /dev/hda1 to /windows/C
Установить точку монтирования /windows/C для раздела /dev/hda1
При этом размер swap-раздела равен двойному размеру оперативной памяти. Всё остальное отдаётся для корневого раздела. Идеальный вариант разметки для десктопа.
Если вас устраивает вариант, предлагаемый YaST, выберите радиокнопку "Accept proposal as-is" (принять предлагаемое как есть) и переходите к настройке следующего пункта, кнопка "Next" (следующий).
2.4.4.2. Разметка диска (Partitioning). Продолжение.
В этом разделе мы рассмотрим как можно сжать раздел, занимаемый Windows, средствами YaST и как можно вручную создавать (или модифицировать разделы).
В этом случае нам опять приходит на помощь YaST. Он предлагается "на утверждение" следующий план работы (см.рисунок):
- Resize Windows partition C: (/dev/hda1) from 9.1 GB to 4.0 GB
Изменить размер диска C: (/dev/hda1) с 9.1 Гб до 4.0 Гб - Create swap partition 188.2 MB on /dev/hda2
Создать swap раздел /dev/hda2 размером 188.2 Мб - Create root partition 5.5 GB (/dev/hda3 with reiser)
Создать корневой раздел /dev/hda3 размером 5.5 Гб (файловая система ReiserFS)
Судя по всему, YaST сам пытается "откусить" от Windows-раздела "кусок" дискового пространства размером в 5.5 Гб. Если вас это устраивает, переходите к настройке следующего пункта -- подбору устанавливаемого программного обеспечения, пункт меню "Software".
В противном случае, рассмотрим вариант разметки диска вручную. Выберите радиокнопку "Base partition setup on this proposal" (разметка диска согласно текущему предложению).
Что видим? (см.рисунок) Восемь кнопок, разделённых на две группы. Рассмотрим функции каждой из них:
- Create: создать раздел. При создании раздела вы должны выбрать тип раздела первичный (primary) или расширенный (extended). (см.рисунок)[5]
Теперь вы должны указать, что именно вы хотите сделать с разделом. Есть два варианта (см.рисунок):- Создать раздел, но не форматировать его. В этом случае выбираете радиокнопку "Do not format" (не форматировать) и указываете сигнатуру раздела. Зачем это может понадобится? Например, вы хотите зарезервировать место для нового раздела, а отформатировать его позже.
- Создать раздел и отформатировать его. В этом случае вы выбираете радиокнопку "Format" (форматировать) и указываете тип файловой системы. На выбор вам предлагается Ext2, Ext3, FAT, JFS, Reiser и XFS (см.рисунок). В зависимости от типа файловой системы вы можете изменить её настройки, см. кнопка "Options". Для начинающих пользователей рекомендуется оставлять значения по умолчанию.
Последнее, что необходимо указать, это точку монтирования, см. поле Mount Point (точка монтирования), и выбрать опции для монтируемого раздела, кнопка "Fstab Options". Рекомендую оставить их без изменений. В любой момент, после установки, вы сможете к ним вернуться и настроить так как вам необходимо.
И последнее, что мы еще не рассмотрели, это опция шифрования раздела (Encrypt file system). Можете зашифровать создаваемый раздел, если планируете хранить на нём конфедициальную информацию, но только не подпилите сук, на котором сидите -- не шифруйте корневой раздел. - Edit: редактировать текущий раздел. Всё тоже самое, что и в случае создания раздела, за исключением того, что вы вносите изменения в существующий раздел (не забудьте его выбрать).
- Delete: удалить текущий раздел.
- Resize: изменить размер текущего раздела. Обращаю ваше внимание на следующий факт -- вы не можете изменять размер вновь созданного раздела. Для этого используйте функцию редактирования раздела.
Если вы хотите изменить размер общего дискового пространства, занимаемого Linux-разделами (в нашем случае это swap и корневой раздел), то вам сюда. Выберите FAT-раздел и воспользуйтесь данной функцией (см.рисунок). Изменить размеры вы можете при помощи ползунка, либо указав необходимое значение в поле Linux size (MB) или Windows free (MB)[6].
Если вы изменили размер Windows-раздела, то YaST изменит размеры Linux-разделов и предупредит вас об этом (см.рисунок). Не забудьте проверить новые значения. - LVM: создание LVM-раздела. LVM -- это Linux Volume Manager, система управления томами в Linux. Представляет интерес для использования на серверах.
- RAID: создание RAID раздела. Представляет интерес для использования на серверах..
- Crypt File: создание шифруемого файла. Эта функция позволяет создать файл, который будет содержать файловую систему и при этом зашифрован. Это может понадобится тем, кто хочет держать информацию "под замком" (см.рисунок). Отличие от функции создания раздела состоит в том, что не указывается начальный цилиндр, а указывается размер файла и путь к нему. Все остальные операции идентичны.[7]
Не забудьте указать пароль (см.рисунок).
Если вы создали шифруемый файл, то в списке разделов появится новая позиция (см.рисунок). - Expert: выполняет три функции:
- Reread partition table: перечитать таблицу разделов с диска. Данная функция сбрасывает изменения, внесённые в таблицу разделов в процессе инсталляции. Это возможно благодаря тому, что изменения вносимые вами будут записаны на диск только перед началом установки пакетов. До этого вы можете манипулировать разделами как пожелаете.
- Import mount points from existing /etc/fstab: импортировать точки монтирования из существующего файла /etc/fstab. Данная возможность используется для дублирования списка разделов из другой системы.
- Delete partition table and disk label: очистить таблицу разделов. Будьте осторожны с этой функцией!
2.4.5. Программное обеспечение (Software).
Выбор пакетов рекомендуется оставить в конфигурации по умолчанию ("Default system") (см.рисунок). Если вы всё-таки хотите установить некоторые пакеты в процессе инсталляции, то воспользуйтесь возможностью выбора (Detailed selection).
В выборе пакетов вам помогут два фильтра: "Selections" -- фильтр выбора групп пакетов (см.рисунок) и "Search" -- фильтр, позволяющий выполнять поиск нужного пакета по имени и описанию (см.рисунок).
В том случае, если вы добавили или удалили пакеты из списка на установку, YaST проверит зависимости и предложит доустановить или удалить необходимые пакеты (см.рисунок).
2.4.6. Настройка загрузчика (Booting).
Из загрузчиков остановим свой выбор на (LInux LOader). Для этого выберите первый пункт меню "Boot Loader Type" (тип загрузчика) и нажмите кнопку "Edit" (редактировать) (см.рисунок). Выберите в качестве загрузчика LILO (см.рисунок). Выполните конвертацию конфигурационного файла GRUB (см.рисунок). Переходим к следующему пункту, .
2.4.7. Часовой пояс (Time Zone).
В настройке часового пояса обращаю ваше внимание на одну тонкость: в YaST не предлагается настройка часового пояса путём выбора города. Вы просто выставляете локальное время и указываете своё место расположения.
2.4.8. Выбор языка (Language).
См. п.2.3.
2.5. Процесс установки.
Мы уже закончили предварительную настройку, пора переходить к следующему этапу, установке пакетов. Соглашаемся, кнопка "Yes, install" (см.рисунок). Сперва YaST изменит (если нужно) размер Windows-раздела (см.рисунок) и затем отформатирует Linux-разделы (см.рисунок). И только после этого перейдёт к установке пакетов (см.рисунок).
После установки пакетов с первого диска YaST обновит конфигурационные файлы, установит загрузчик, перезагрузит компьютер (см.рисунок) и предложит продолжить установку недостающих пакетов (см.рисунок)
2.6. Окончательная настройка.
2.6.1. Пароль администратора.
Первое, что после установки пакетов вы должны сделать, это указать пароль для администратора системы и способ его шифрования (см.рисунок):
- DES: метод шифрования, используемый по умолчанию в Linux. Работает во всех сетевых средах, но обладает одним существенным недостатком -- длина пароля не превышает 8 символов.
- MD5: более криптостойкий метод шифрования. В отличие от DES в нём снято ограничение на длину пароля в 8 символов. Однако, некоторые сетевые протоколы его не поддерживают и у вас могут возникнут проблемы с NIS (сервер авторизации пользователей). Рекомендуется использовать в том случае, если пароли пользователей системы будут храниться локально.
- Blowfish: аналогичен MD5, но имеет в своём распоряжении несколько алгоритмов для шифрования паролей.
Если ваш компьютер работает в составе NIS-домена, выбирайте метод шифрования DES, иначе MD5.
2.6.2. Настройка сети.
В разделе настройки сети ("Network Configuration") мы остановимся на двух пунктах:
- Network Interfaces: сетевые интерфейсы.
- Proxy: настройки прокси-сервера.
Почему в качестве типовой настройки не рассматривается настройка модема? Дело в том, что если в вашем распоряжении внешний модем, то проблем с дозвоном к провайдеру не должно быть в принципе -- в качестве программы дозвона можно порекомендовать программу kppp (чем-то напоминает EDialer в среде Windows). Если же у вас win-модем, то ... лучше купите нормальный модем, сбережёте время и нервы. Если вы всё-таки хотите заставить его работать, тогда вам нужно отправиться на http://www.linmodems.org и выяснить работает ли ваш модем в среде Linux и если да, то как это сделать.
2.6.2.1. Настройка сетевых интерфейсов ("Network Interfaces").
Рассмотрим настройку сетевых интерфейсов. В большинстве случаев YaST в состоянии определить оборудование, установленное на вашем компьютере. Исключение составляют очень новое оборудование или очень древнее . По умолчанию, YaST настраивает динамическую адресацию (см.рисунок) -- при загрузке системы, компьютер пытается обнаружить в сети DHCP-сервер и получить ip-адрес и другую сетевую информацию от него. Если вы согласны с такой конфигурацией, переходите к настройкам прокси-сервера. В противном случае рассмотрим настройку статической адресации сетевой карты (см.рисунок).
Выберите необходимый сетевой интерфейс, кнопка Edit (редактировать) (см.рисунок).
Смените режим автоматической адресации на статическую (радиокнопка "Static address setup"). Укажите ip-адрес вашего компьютера и маску подсети[8] (см.рисунок). Детальная настройка сетевой карты включается в себя следующее:
- Host name and name server: здесь вы должны указать следующие параметры (см.рисунок):
- имя хоста (Host Name) -- например, suse.
- имя домена (Domain Name) -- например, home. Имя домена, в котором расположен компьютер. В данном случае это локальная сеть home, адрес сети (для новичков в настройке сетей -- примеры, представленные здесь, используются автором, но вы можете использовать другие имена и адреса, если понимаете, что именно вы делаете) 192.168.0.0/24. Полное имя компьютера получается из имени хоста и имени домена, suse.home. Имя домена может быть и составным, например, suse.home.lg.ua
- ip-адрес DNS-сервера (Name Server 1) -- 192.168.0.1 В локальной сети настроен DNS-сервер, обслуживающий запросы клиентов.
- имя домена при поиске узла (Domain Search 1) -- home Если вы указали неполное имя узла, к которому хотите обратиться, то система попытается к нему добавить имя домена из параметра domain search. К примеру, если я обращаюсь к узлу p4, расположенному в локальной сети, указанной в примере, то система попытается найти узел p4.home
- (максимально параметров name server и domain search может быть три) [9]
- Routing: маршрутизация (см.рисунок). Если локальная сеть, в которой расположен ваш компьютер, подключена к другой сети (это может быть другая локальная сеть или сеть Интернет), то для того, чтобы пакеты могли ходить между сетями, вы должны настроить маршрутизацию. Для этого вы должны указать ip-адрес хоста выступающего в роли шлюза (Default Gateway). Например, 192.168.0.1
Шлюз, используемый по умолчанию всегда один. Если ваш компьютер -- это отдельно стоящая машина и вы подключаетесь к Интернет через коммутируемое соединение, то настраивать параметры шлюза нет необходимости. В момент установления соединения демон pppd укажет адрес шлюза самостоятельно.
Параметры таблицы маршрутизации (Routing Table) и флаг, разрешающий выполнять пересылку пакетов между интерфейсами, (Enable IP Forwarding) указываются в том случае, если ваш компьютер выступает в роли шлюза. - DHCP Client Options: опции настройки клиента DHCP. В том случае, если не используете статическую адресацию, то вам может понадобится настроить параметры работы DHCP-клиента (см.рисунок). Как правило, здесь вам ничего менять не надо. Единственная опция, на которую вам следует обратить внимание, это флаг Request Broadcast Response. Используется в том случае, если в вашем распоряжении мобильный компьютер и вам приходится подключаться в различных подсетях.
- Hardware details: параметры загрузки модуля сетевой карты (см.рисунок). В 99% случаев менять ничего не нужно, YaST уже всё настроил. Исключение может составлять случай, когда вам приходится настраивать ISA сетевую карту, которой в качестве параметров необходимо передавать данные о портах ввода-вывода и прерывании, на котором она работает.
2.6.2.2. Настройки прокси-сервера.
Прокси-сервер, это сервер, основной функцией которого является кеширование данных. Сейчас мы рассматриваем настройки для подключения к HTTP (FTP) прокси-серверу. Конечно, вы можете настроить подключение к прокси-серверу непосредственно в программе работающей с Интернет, но лучше это сделать централизованно[10]. Итак, какие параметры мы должны указать (см.рисунок):
- Enable Proxy: во-первых, разрешить использование прокси-сервера.
- HTTP Proxy URL: адрес прокси-сервера для доступа в веб (WWW). Например, http://proxy.provider.com:3128 Адрес вы можете выяснить у администратора сети или в службе технической поддержки вашего провайдера (если подключаетесь к Интернет самостоятельно и собственный прокси-сервер у вас не настроен)
- FTP Proxy URL: адрес прокси-сервера для доступа службе передачи файлов (FTP). Например, ftp://proxy.provider.com:3128
- No proxy domains: список доменов, данные которых не кешируются. Например, localhost
- Если прокси сервер требует авторизации, то вам необходимо указать
- Proxy user name: имя пользователя прокси-сервера
- Proxy password: пароль
2.6.3. Проверка подключения к Интернет (Test Internet Connection).
По окончанию внесения изменений в настройки сетевой подсистемы, YaST сохраняет их (см.рисунок) и предлагает проверить работоспособность подключения к Интернет с целью скачать из Сети обновления к SuSE Linux и получить информацию о последних изменениях в нём (см.рисунок). Рекомендуется выполнить такую проверку позже.
2.6.4. Метод авторизации пользователя (User Authentification Method).
Вы должны выбрать метод авторизации пользователей вашего компьютера. В большинстве случаев вам подойдёт локальная авторизация (Stand-Alone machine) -- логины и пароли пользователей хранятся на компьютере (см.рисунок). Если вы работаете в составе крупной локальной сети и в ней используется авторизация пользователей с использованием сетевых служб (NIS, LDAP или NIS+), то за подробной информацией обращайтесь к системному администратору сети.
2.6.5. Создание учётных записей локальных пользователей (Add a New Local User).
Как минимум, необходимо создать одну учётную запись для непривилигерованного пользователя в системе, т.к. работать под правами суперпользователя рекомендуется только в тех случаях, когда вы занимаетесь настройкой системы и т.п.[11] Для этого вам необходимо указать:
- Full User Name: полное имя пользователя.
- User Login: пользовательский логин (или имя пользователя).
- Password: пароль. Если вы указали MD5 в качестве метода шифрования паролей, то длина пароля может составлять от 5 до 127 символов.
- Verify Password: повторный ввод пароля -- для проверки правильности ввода.
- Receive System Mail: признак того, перенаправлять или нет на данного пользователя почту, предназначенную администратору системы.
- Auto Login: если вы единственный пользователь имеющий доступ к компьютеру, то можете включить возможность автоматической авторизации пользователя в системе. Опция для ленивых. Рекомендуется не включать.
- Password Settings: здесь вы можете более тонко настроить свойства учётной записи пользователя (см.рисунок). Указать дату окончания её действия и т.п. Если вы не уверены, что именно необходимо делать, оставьте всё как есть.
- Details: дополнительная информация об учётной записи (см.рисунок). Здесь вы можете включить пользователя в дополнительные группы (Add Group Member), изменить домашний каталог пользователя (Home Directory), сменить оболочку (Login Shell) и т.п. В большинстве случаев менять эту информацию не нужно. Исключение составляет список групп пользователей. Если вам, допустим, необходимо получать доступ непосредственно к CD-приводу, тогда включите пользователя в группу cdrom (см.рисунок)
Если вы хотите создать несколько учётных записей, то воспользуйтесь кнопкой User Management (управление пользователями) (см.рисунок).
После этого YaST сохраняет очередную порцию настроек с учётом внесённых изменений (см.рисунок).
2.6.6. Краткое описание новых возможностей SuSE Linux (Release Notes).
Из новых возможностей можно отметить отсутствие драйверов nVidia с поддержкой 3D графики. Драйвера с поддержкой 3D графики можно скачать с сайта nVidia http://www.nvidia.com и наличие тестовой версии ядра из ветки 2.6 (см.рисунок). Более подробно об остальном вы можете прочитать в файле /usr/share/doc/relese-notesRELEASE-NOTES.eng
2.6.7. Настройка аппаратной части (Hardware Configuration).
В данном разделе YaST предлагает настроить следующее оборудование (см.рисунок):
- Graphics cards: графические карты
- Printers: принтеры
- Sound: звуковые карты
- TV cards: TV-карты
Следует отметить, что вероятнее всего вам не придётся вносить изменения в настройки -- YaST корректно определяет оборудование. Особенно графическую его часть, т.к. SuSE Linux Team тесно сотрудничает с XFree86 Team. Но кое-что (как минимум, раскладку клавиатуры) перенастроить нам придётся.
2.6.7.1. Настройка графической подсистемы.
Здесь нам на помощь приходит SaX2, утилита для настройки XFree86 версии 4.x (см.рисунок). Мы рассмотрим настройку двух компонент: Desktop (рабочий стол) и Input-Devices (устройства ввода).
- Desktop: список элементов для редактирования расположен в правой части экрана (см.рисунок)
- Monitor: если вас что-то не устраивает в настройках монитора или его модель определена неверно, внесите необходимые изменения, кнопка Properties (Свойства) (см.рисунок). Внешний вид окна диалога для выбора модели монитора интуитивно понятен (см.рисунок).
- Graphics card: настройка графической карты аналогична настройке монитора (см.рисунок).
- Color And Resolution: настройка глубины цвета и разрешения тоже не вызовут у вас затруднений (см.рисунок).
- Virtual Resolution: если разрешение вашего монитора слишком мало, чтобы отображать на экране всю необходимую информацию, можете настроить виртуальное разрешение (см.рисунок).
- 3D Acceleration: если ваша карта (и её драйвер) поддерживают 3D ускорение, можете включить эту возможность.
- Input-Devices: если в вашем распоряжении многокнопочная мышь с колёсиком, то теперь у вас есть возможность её настроить (см.рисунок). Кроме этого, здесь же мы сможем указать дополнительные раскладки клавиатуры для "иксов" (в частности, русскую):
- Mouse: при настройке мышки вы должны выбрать способ подключения, левый список в закладке "General" (общие данные) и модель манипулятора (правый список) (см.рисунок). Порт ("Port") выбирается в зависимости от выбранной модели.
В закладке "Expert" вы можете выбрать возможность эмуляции третьей кнопки мышки (в случае с 2-х кнопочной) -- см. флаг "Enable 3-button emulation".
Или, если у вашей мышки нет колёсика, но есть лишние кнопки, настроить эмуляцию колёсика, выбрав одну из свободных кнопок (см.рисунок), флаг "Emulate wheel with mouse button".
Третий флаг, "Enable Mouse Wheel" позволяет включить функцию использования колёсика мышки. - Keyboard: теперь донастроим клавиатуру (см.рисунок). В качестве, основной клавиатуры ("Primary Setup") оставим "U.S. English". Вариант раскладки ("Variant") -- basic Для дополнительной раскладки ("Additional Layout(s)") укажем русскую раскладку, вариант winkeys и "горячие" клавиши для её переключения (кнопка Options...), Ctrl+Shift (см.рисунок). Для более детальной настройки смотрите статью "Sprechen Sie Russisch?" Часть 1. Кирилизация SuSE Linux 9.0 Professional." п.3.1..
- Mouse: при настройке мышки вы должны выбрать способ подключения, левый список в закладке "General" (общие данные) и модель манипулятора (правый список) (см.рисунок). Порт ("Port") выбирается в зависимости от выбранной модели.
Готово. Заканчиваем работу с SaX2, кнопка "Finalize". SaX2 предлагает проверить работоспособность внесённых настроек, кнопка "Test" (см.рисунок). Если всё настроено правильно, вы увидите следующее окно (см.рисунок). Если согласны, нажмите кнопку "Save". Изменения вступят в силу при следующей перезагрузке графической системы (см.рисунок).
2.6.7.2. Настройка подсистемы печати.
Настройка принтера не самая последняя по важности операция, т.к. тяжело представить офисный компьютер, не имеющий возможности распечатывать документы. Т.к. мы рассматриваем процесс интеграции Linux в локальную сеть, состоящую из компьютеров под управлением Windows, то рассмотрим два варианта настройки печати:
- при локально подключённом принтере
- при принтере, подключённом к Windows-машине
Подключение к локальному принтеру.
Выберите кнопку "Configure", затем кнопку "Add"и в следующем окне укажите тип подключения вашего принтера: "Parallel printer", "USB printer", "Serial printer" или "IrDA printer". Затем выберите порт принтера (см.рисунок).
Укажите имя принтера (поле Name for printing). Нажмите кнопку Next и выберите из списка драйверов нужный вам драйвер (см.рисунок).
Если вдруг окажется, что драйвера вашего принтера нет в базе CUPS (см.рисунок), но он поддерживает один из стандартных языков: PostScript, PCL или ESC/P, то сконфигурируйте его как PostScript (PCL или ESC/P) принтер. Для этого выберите производителя UNKNOWN MANUFACTURER и затем укажите нужную модель (см.рисунок)
Итак, модель выбрана (см.рисунок) и теперь осталось проверить корректность печати, кнопка "Test".
Если больше устанавливать драйвера для принтеров не нужно (см.рисунок), переходите к следующему разделу.
Подключение к принтеру на сервере SMB/Windows 95/98/NT.
Теперь перейдём к настройке принтера, подключённого к Windows-машине (или если уж быть точным -- "или к Linux/Unix-машине с Samba-севером"). Отличие от настройки локального принтера заключается только в одном -- вместо имени устройства (/dev/lp0) необходимо указать параметры подключения к удалённой машине:
- Workgroup: имя рабочей группы, в которой расположен принтер
- Host name of the printer server: ip-адрес или NetBIOS-имя компьютера в сети Windows
- Name of the remote queue: имя принтера, под которым он доступен в сети
- User: если доступ к принтеру организован не на уровне пользователей, а общий, то укажите имя пользователя guest, иначе укажите здесь имя пользователя, под которым вы авторизуетесь при доступе к принтеру
- Password: если вы указали имя пользователя guest, оставьте это поле пустым, иначе укажите пароль
Все остальные пункты, которые вы должны выполнить, абсолютно идентичны тем, что были описаны в настройке локального принтера.
2.6.7.3. Настройка звуковой карты и TV-карты (Sound, TV cards).
Если ваша звуковая карта не является древним реликтом, то YaST в состоянии определить её и настроить. Если же этого не произошло, то (увы!) вам придётся поискать ответы в документации (и не думайте, что в случае с Windows это могло быть проще!) Попробуйте почитать Sound-HOWTO (Настройка звука в Линукс). В случае с аналогичными проблемами с TV-картами, попробуйте "погуглить" (поискать на http://www.google.com) или прочитать BTTV-Mini-HOWTO-0.3 (описание программного и аппаратного обеспечения для использования ТВ карт на основе Bt8x8).
2.6.8. Окончание настройки.
Мы уже почти у цели. YaST вносит последние изменения в систему (см.рисунок). Принимаем поздравления от YaST (см.рисунок) и авторизуемся в системе (см.рисунок).
Приятной работы в SuSE Linux! (см.рисунок)
3. Ссылки
- Компания SuSE Linux
- Руководство пользователя SuSE Linux (3-я редакция) (rpm, англ.)[12]
- Руководство администратора SuSE Linux (2-я редакция) (rpm, англ.)[12]
- FAQ по SuSE Linux (html, англ.)
- HOWTO и FAQ по специальным проблемам в SuSE Linux (html, англ.)
[1] Компания была основана в 1992 году. В данный момент её штаб-квартира располагается в Нюрнберге (SuSE Linux AG). Филиалом в США является компания SuSE, Inc (см. ссылку).
[2] Нельзя сказать, что поддержка кириллицы в SuSE Linux организована из рук вон плохо, но после установки ещё приходится поработать "напильником" и "головой". См. статью "Sprechen Sie Russisch?" Часть 1. Кирилизация SuSE Linux 9.0 Professional."
[3] [JIT] Особенность сделки заключается в том, что вся сумма выплачивается наличными.
[4] [JIT] Интересно как "проглотила" SCO новость о том, что на рынке Linux-систем появилась компания, разрабатывающая Linux и владеющая патентами на Unix.
[5] Какой тип раздела выбирать, первичный или расширенный, зависит от нескольких факторов. Как правило, все программы разбиения дисков для второго и последующих логических дисков назначают по умолчанию расширенный тип раздела. Если вы планируете создавать несколько разделов и их будет больше 4-х, то однозначно выбирайте тип разделов расширенный. Но есть случай, когда предпочтительней выбирать именно первичные разделы. Это связано с особенностью Windows'98. Если у вас установлена именно эта операционная система и вы установили Linux в расширенные разделы, то Windows'98 пытается прочитать информацию о логических дисках в расширенном разделе. Это у неё не получается и в результате в системе появляется новый диск размером 0 байт. Периодически Windows предлагает вам его исправить. Иногда это заканчивается плачевно -- потерей разделов Linux. Если же вы выбираете первичный тип раздела, то, судя по всему, Windows'98 сразу в состоянии определить, что тип файловой системы раздела к FAT16/FAT32 не имеет никакого отношения и тем самым не показывает эти диски. Windows NT/XP/2000/2003 такой болезнью не страдают.
[6] Обратите внимание на цвета гистограммы. Тёмно-синий обозначает дисковое пространство уже занятое файлами. Голубой -- это то пространство, за счёт которого можно сжать Windwos-раздел. Белый -- место под Linux-разделы.
[7] Вполне вероятно, что вы будете создавать шифруемый файл на новом разделе, поэтому файл будет создан уже на последней стадии инсталляции.
[8] Выяснить это вы можете у администратора сети.
[9] Если в вашей сети не настроен DNS-сервер (вы работаете исключительно в локальной сети), то можете параметры name server и domain search не указывать.
[10] Не все программы будуьт использовать эти данные. Например, lynx, wget будут, а Mozilla нет. О чём и предупреждает YaST по окончании настройки параметров подключения к прокси-серверу (см.рисунок)
[11] Используйте для этого утилиту sudo.
[12] К сожалению в Сети отсутствуют руководства пользователя/администратора SuSE Linux в открытом виде (в html или pdf формате). Существуют только rpm-пакеты, которые присутствуют на установочных дисках или ftp-серверах. Удалось обнаружить ссылку только на 1-ю редакцию "Руководства пользователя SuSE Linux".